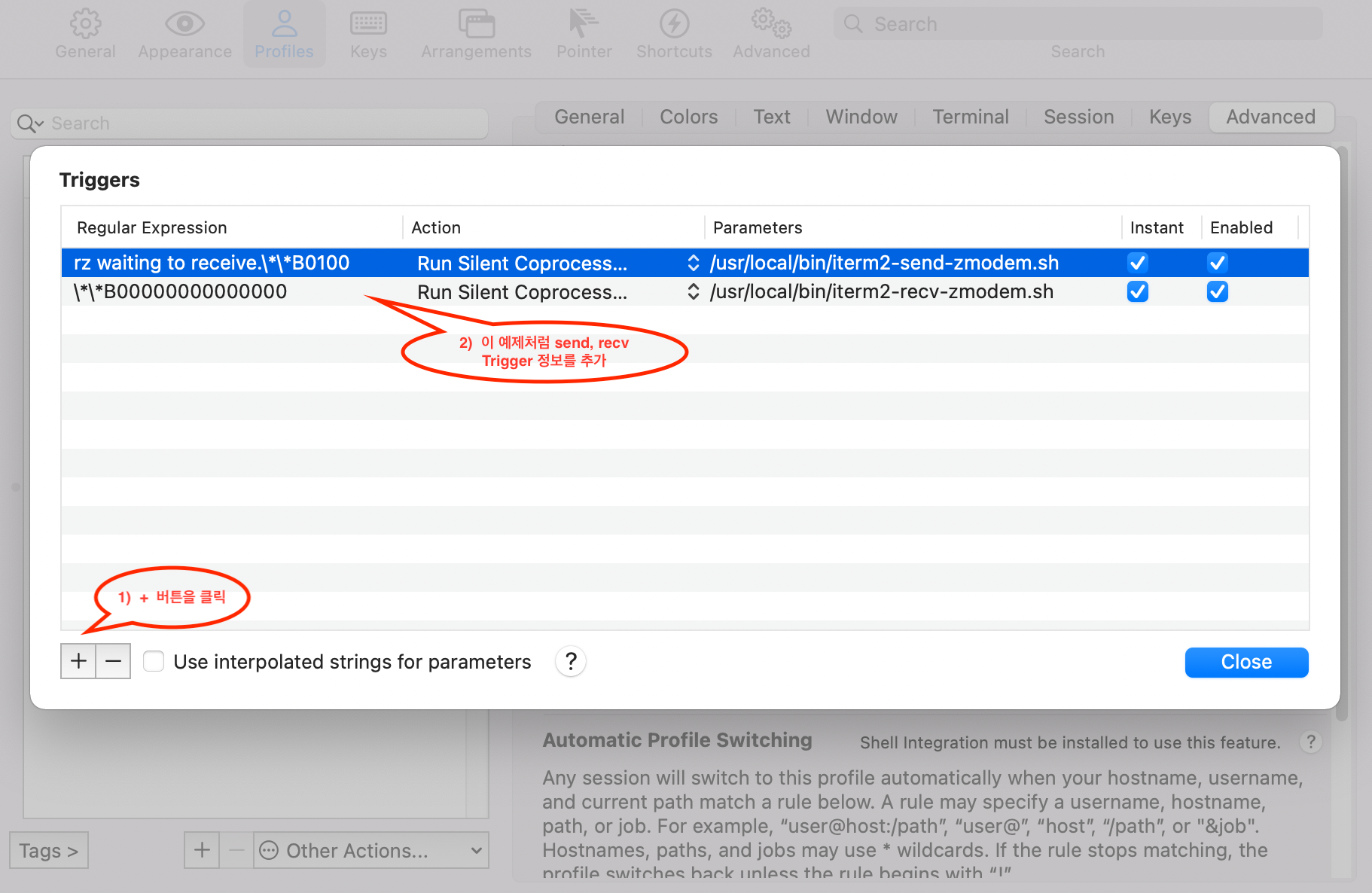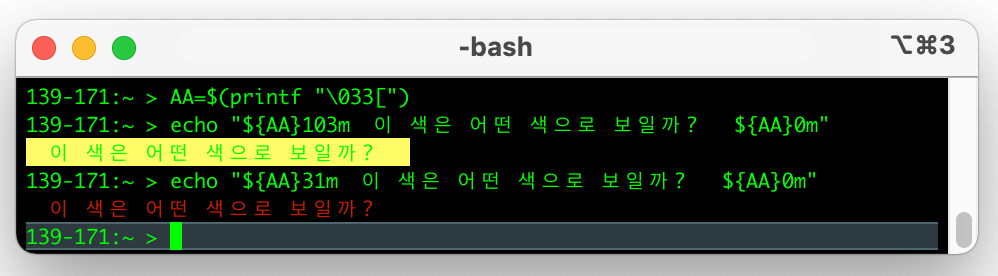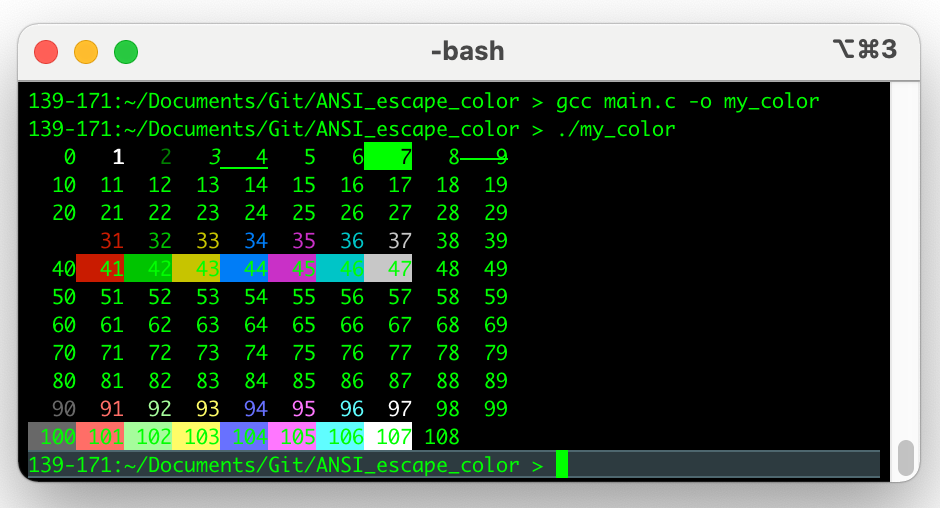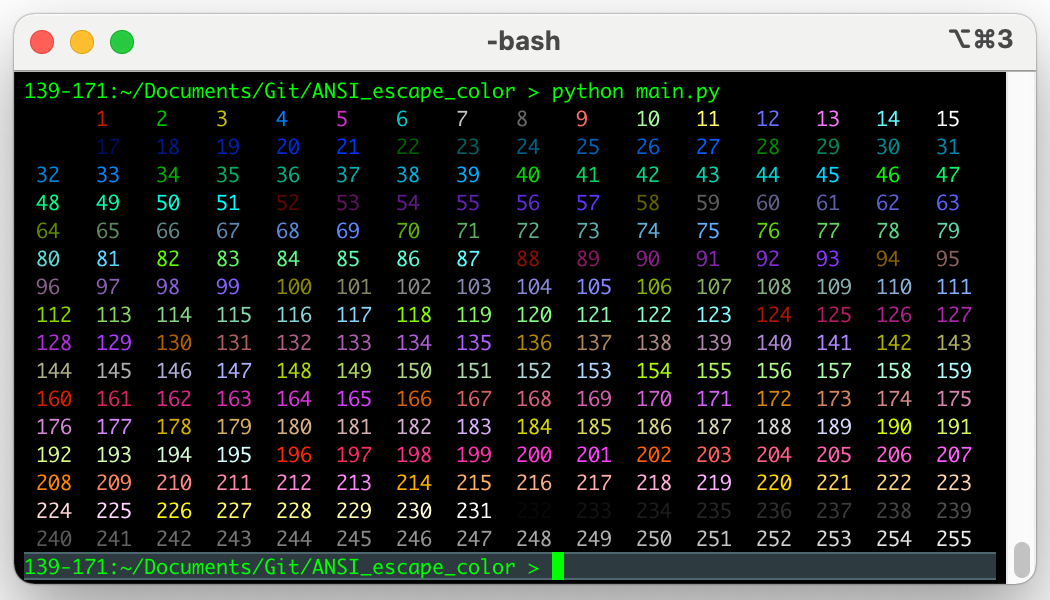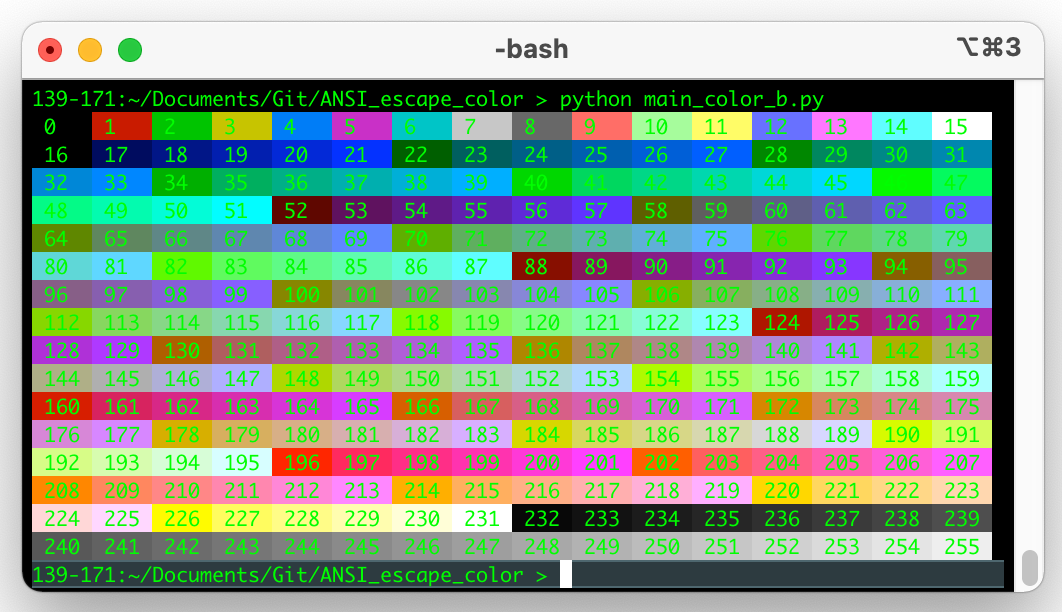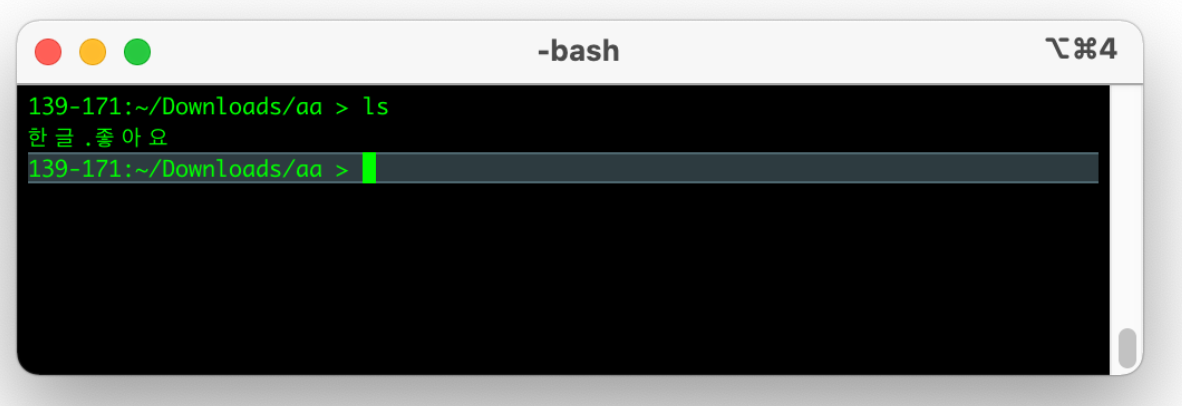작성일: 2024년 4월 29일
Keychron C1 키보드를 구입한지 3년이 지났다.
그 전에는 "Apple.com"에서 주문한 12만원짜리 Magic Keyboard(2021년형)을 사용했다.
두 제품의 타건감 차이는 극과 극이다.
이미 나는 기계식 키보드에 길들여져서인지, Magic Keyboard(매직 키보드)에 적응하지 못했다.
그리고 일반 기계식 키보드는 자판 배열이 맥북과 달라서 싫었다.
맥북과 자판 배열이 같고, 기계식 키보드(적축, 갈축 등)를 찾다보니 Keychron 제품이 눈에 들어왔다.
Keychron 제품에 관해서 궁금하다면 아래 웹 사이트를 방문하시길~~~
https://keychron.kr
간략하게 이 회사에 대해 설명하면;
Keychron은 2017년에 키보드 제조 분야에서 풍부한 경험을 가진 키보드 애호가 그룹에 의해 설립.
이 애호가 그룹은 디자이너, 마케터 및 생산 전문가로 구성됨.
핵심 팀원:
- Will Ye: 키보드 생산 및 관련 비즈니스에서 9년의 경험을 가지고 있음
- Sven Zhu: 산업 디자인에서 10년의 경험을 가지고 있음
이 회사는 미니멀한 디자인으로 가장 정교한 기계식 키보드를 만드는 것에 주력.
회사 주소:
- France Office: 1, Esplanade Miriam Makeba, 69100 Villeurbanne, France
- Hong Kong Office: 13/F, Prosper Commercial Bldg., 9 Yin Chong Street, Kowloon, Hong Kong
키크론 키보드 타건샵
keychron.kr 홈페이지에 전국의 타건샵이 소개되어 있다.
서울, 경기도 쪽만 보면 아래 타겁샵이 있다.
- 일렉트로마트 스타필드 수원점 (*) <-- 키크론 키보드 종류별로 있음. 데모 마우스 제품도 많음.
- 일렉트로마트 스타필드 하남점 (*)
- ---
- 일렉트로마트 이마트 평촌점
- 일렉트로마트 이마트 왕십리점
- 일렉트로마트 이마트 영등포점
- 일렉트로마트 이마트 성남점
- ---
- 일렉트로마트 오산점
- 일렉트로마트 킨텍스점
- 일렉트로마트 마포점
- 더현대 서울 솔플레이점
사용 후기(리뷰)
나는 10년 전부터 5만원 대, 10만원 대, 20만원 대 기계식 키보드를 다양하게 사용하고 있었다.
지금도 사무실, 집에서 쓰고 있는 기계식 키보드는 4 종류이다.
그렇다면, 키크론(Keychron)에 대한 나의 평가는?
나의 답변: 만족한다!
기계식 키보드의 스위치 종류(제조사, 브랜드, 적/갈/흑/청축)에 따라 선호도가 다르기 때문에 [ 좋다, 고급지다, 저급하다 ]와 같은 평가를 하기는 거시기하고, 두루뭉술하게 키크론 키보드를 평가한다면 무난하게 평범한 기계식 키보드이다.
나는 Keychron Keyboard에 만족해서 우선 사무실에서 1개 구입하고, 1주일 후에 집에서 사용할 Keyboard를 한 개 더 구입했다.
지금은 사무실, 집에서 모두 Keychron Keyboard만 사용한다. (모두 적축으로 구입했음)
구입하고, 며칠 지난 후에 다시 Keychron Web site에 접속해보니, 레트로 버전을 새롭게 올렸던데... 솔직히 내 눈에는 레트로 키보드가 더 예뻐보인다. 한 달만 더 참았다 구입할껄하는 아쉬움이 남는다.
아주 솔직한 Keychron에 대한 내 생각은;
2021년 여름까지만 해도 비싸다는 인식만 있고, 품질이나 타건감은 5~10만원 정도의 기계식 키보드 수준이었다.
Apple 오프라인 매장에서 샘플 키보드를 사용해봐도, 이 정도의 키보드를 10만원 넘는 비용을 지불하면서 구입한다는 것은 미련한 짓이라 생각했는데...
2021년 가을부터 생각이 바뀌었다. 가격은 내려갔고, 품질은 더 좋아졌다. 특히 적축은 꽤 만족도가 높은 수준까지 왔다.
제품 가격을 생각해봐도 1년 전처럼 부담스럽지 않게 가격이 내려왔으니까, 주변 동료들이 구입한다고 하면... "추천!!!" 한다~~