나는 MacBook M1에서 Paralelles를 이용해서 Windows 11를 사용하고 있다.
지금껏 사용하면서 큰 불편을 못 느꼈지만, 가끔 Internet Explorer만 지원하는 웹 사이트에 접속할 때는 옛날의 Windows 11 + Internet Explorer 조합이 필요했다.
그러다가 오늘, Windows 11의 Edge Browser에서도 Internet Explorer처럼 사용할 수 있는 방법을 찾았다.
Windows 11에서 Internet Explorer 옵션 화면 실행 방법
귀찮더라도 아래와 같이 타이핑을 좀 해야 한다.
- [Windows + R]을 타이핑하고, 아래와 같은 창을 띄운다.
- 그리고 'inetcpl.cpl'이라고 입력하고, 확인 버튼을 누른다.

- 그러면 아래와 같은 Internet Explorer 속성 설정 화면이 열린다.
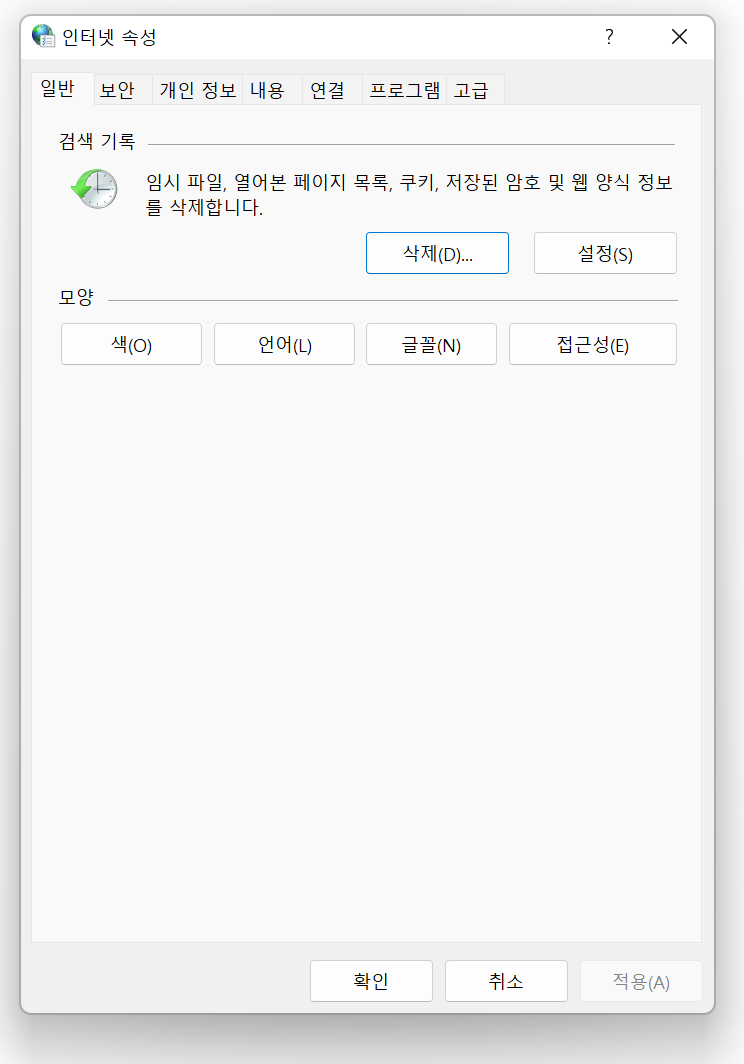
이후 부터는 예전에 Internet Explorer 브라우저를 사용했던 것처럼 동일하게 설정하고,
그런 후에 Edge 브라우저를 다시 시작하면, Edge 브라우저에서 Internet Explorer 브라우저처럼 웹 사이트에 접속할 수 있다.
아마 대부분 '보안'과 관련한 설정 때문에 웹 사이트 접속에 못 했을텐데, 아래 화면처럼 보안 수준을 '최소'로 낮추고 웹 사이트에 접속하면 된다.

접속하지 못 했던 웹 사이트에 접속할 수 있어서 편하긴 한데, 근본적으로 웹 사이트 개발하는 사람이 표준을 지켜서 잘 개발해주면 더 좋을 듯 :)
Edge 브라우저에서 한글 깨지는 현상 해결하기
참고로, 위와 같이 설정하고 웹 사이트에 접속했는데 웹 페이지의 한글이 깨져서 출력되는 경우가 발생할 수 있다. 그럴 때는 아래와 같이 언어 설정을 확인해보면 된다.
1) [설정] 화면에서 [언어 설정] 항목을 선택한다.
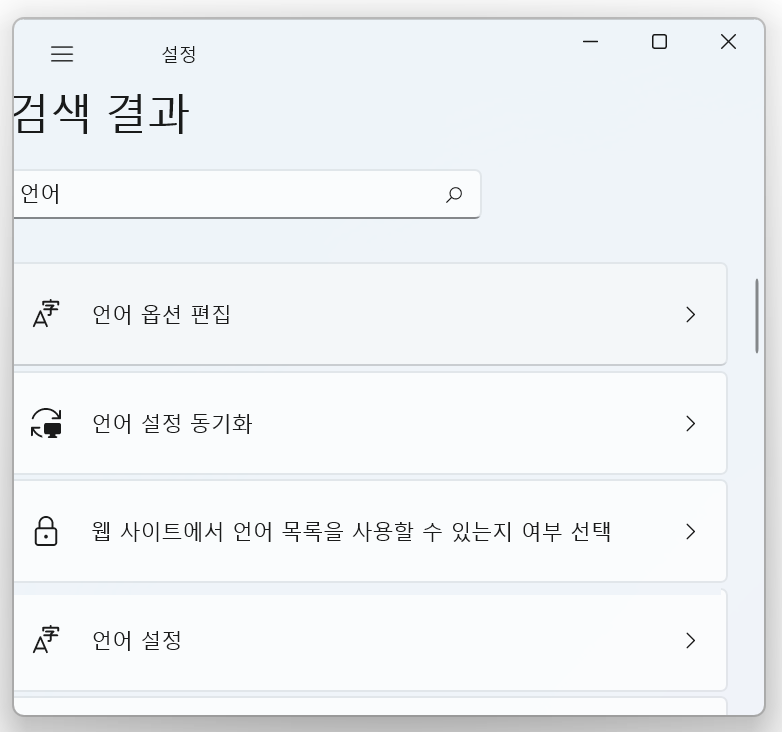
2) [언어 및 지역] 화면에서 [기본 언어 설정]을 선택한다.

3) [국가 또는 지역] 화면에서 [시스템 로캘 변경] 버튼을 클릭한다.
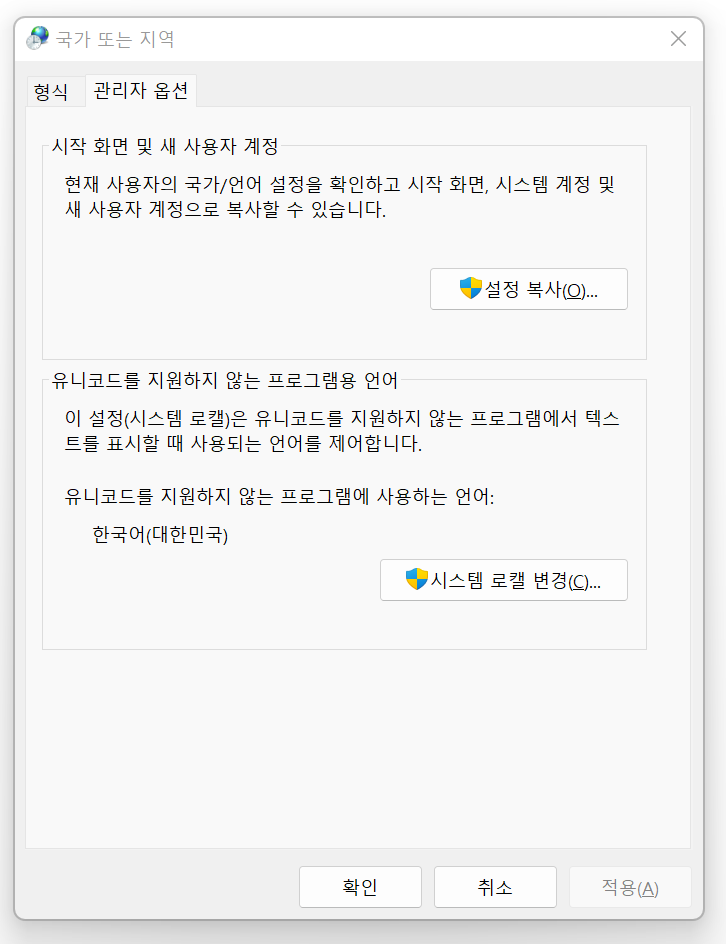
4) [지역 설정] 화면에서 '한국어(대한민국)'을 선택하고, 'Beta: 세계 언어 지원을 위해 Unicode UTF-8 사용' 항목을 해제한다.

Reference
https://www.softwareok.com/?seite=faq-Windows-11&faq=39
Open Internet Options in Windows 11
Open Internet Options in Windows 11! Even if Internet Explorer is not included in Windows 11, the Internet options that were to be found in IE are available! The old IE settings are not only valid for Internet Explorer, even Chrome, Edge, and Firefox, ....
www.softwareok.com
'MacOS' 카테고리의 다른 글
| macOS Monterey 업그레이드 후 한영 변환키 설정 [ shift + space key ] (0) | 2021.12.20 |
|---|---|
| Convert Image Format from SVG to JPG PNG (0) | 2021.12.15 |
| vi editor 한글 깨짐 현상 해결 (0) | 2021.12.02 |
| macOS용 키보드 추천 - keychron(키크론), 타겁샵 추천 (0) | 2021.11.19 |
| Linux, Mac OS 터미널에 글자 컬러 효과 넣기 (0) | 2021.11.18 |