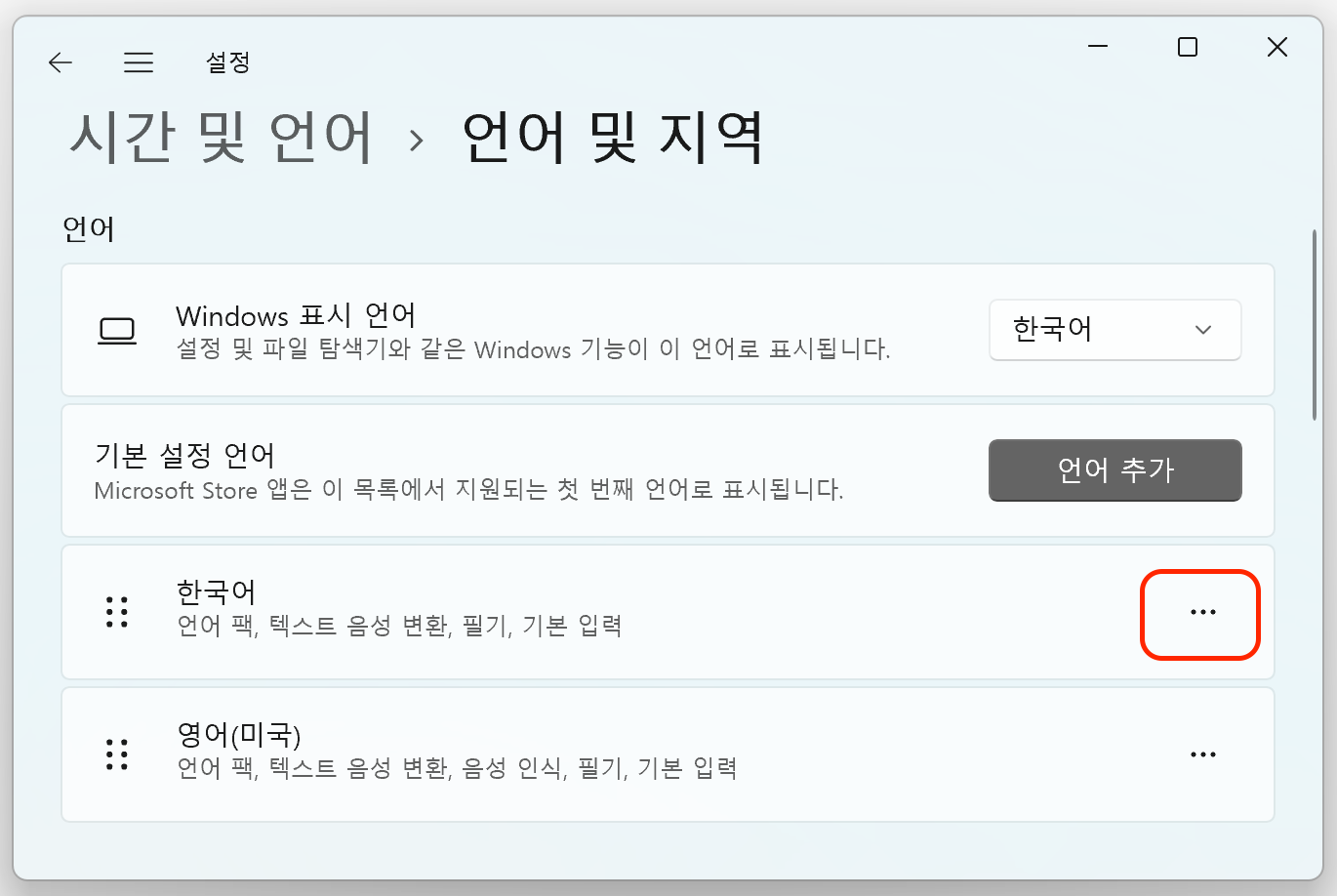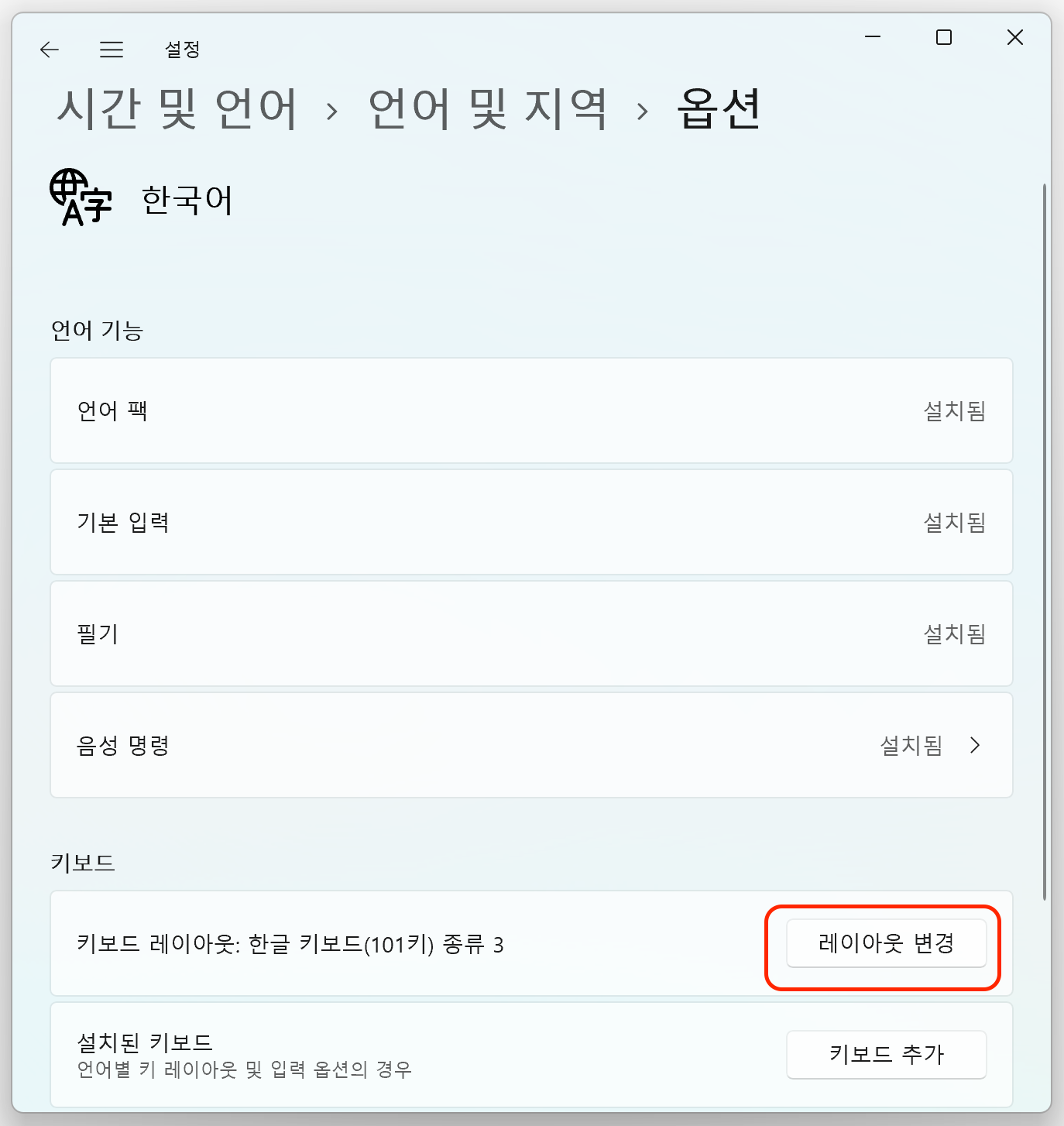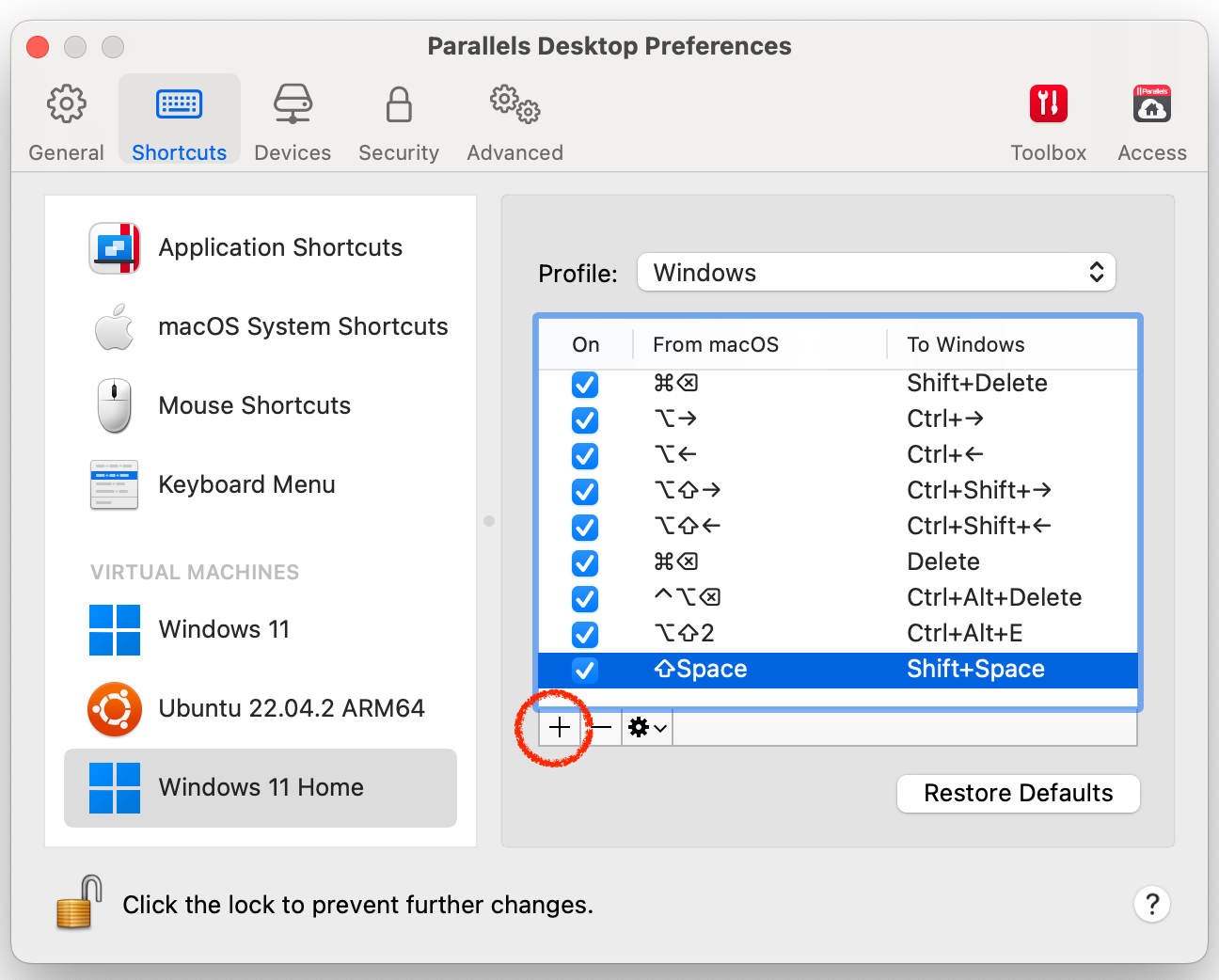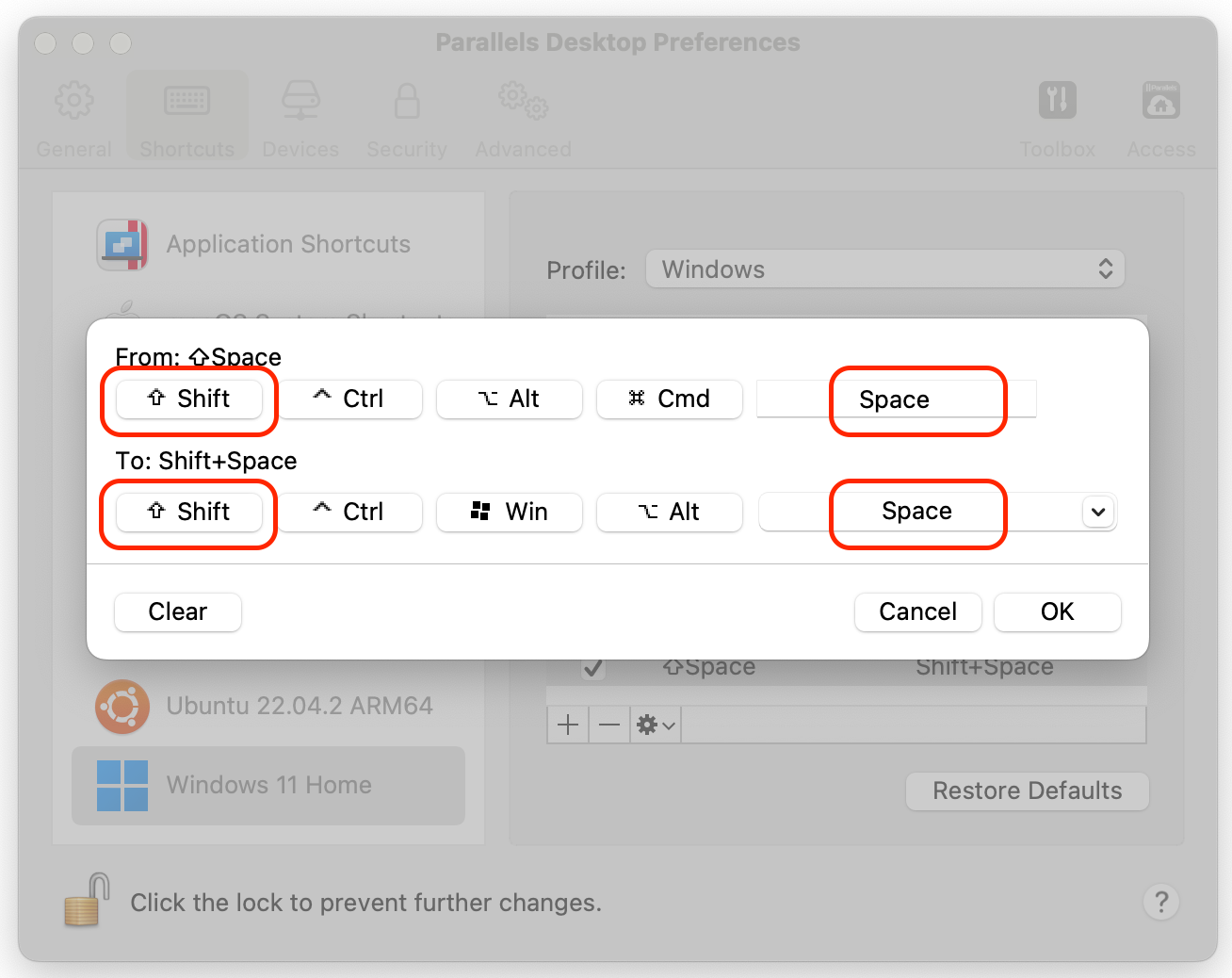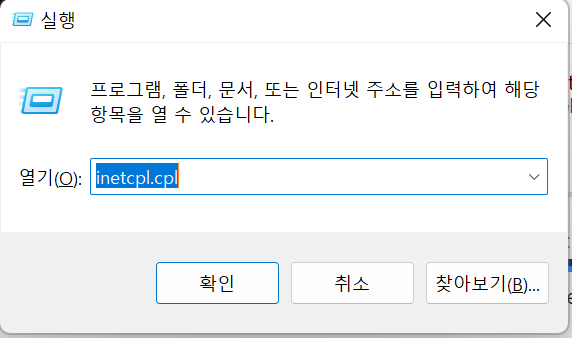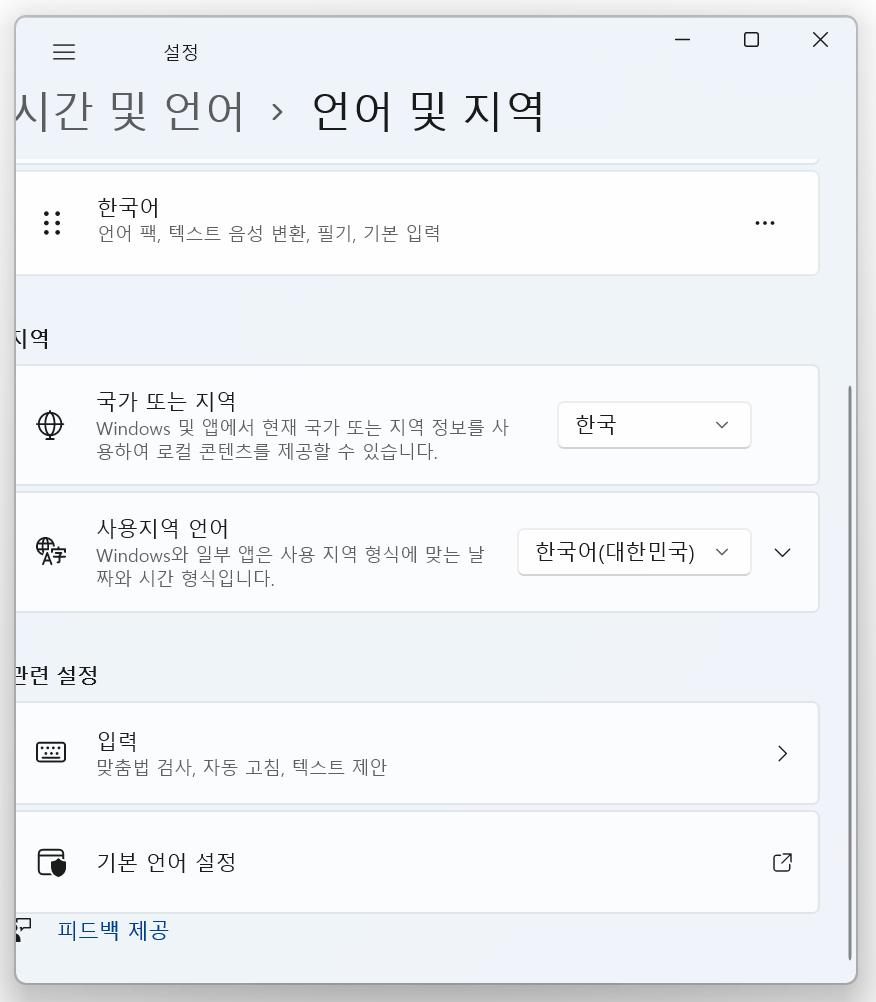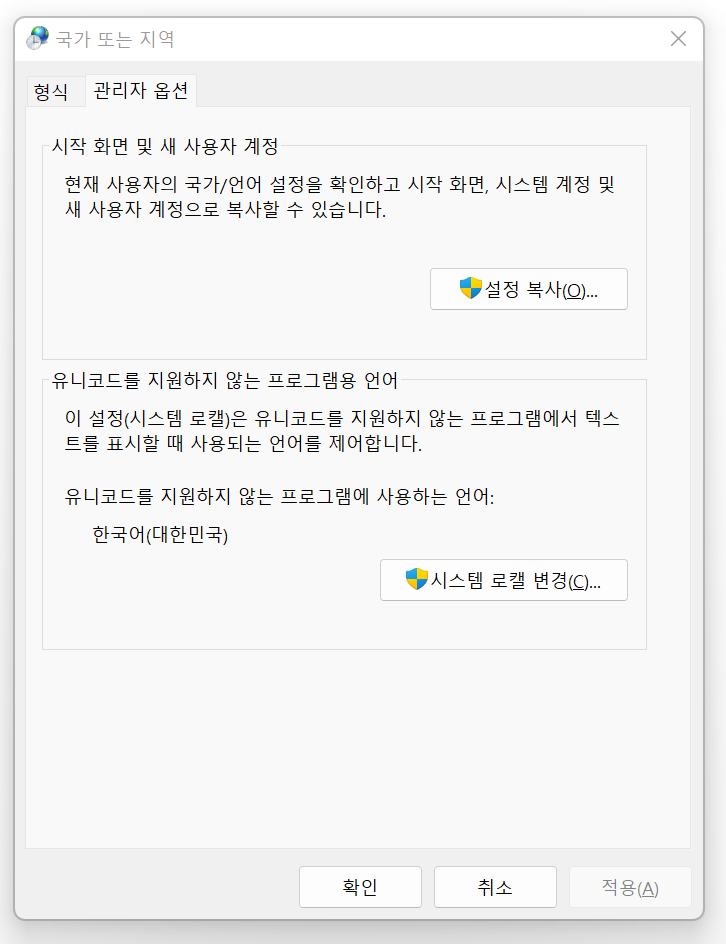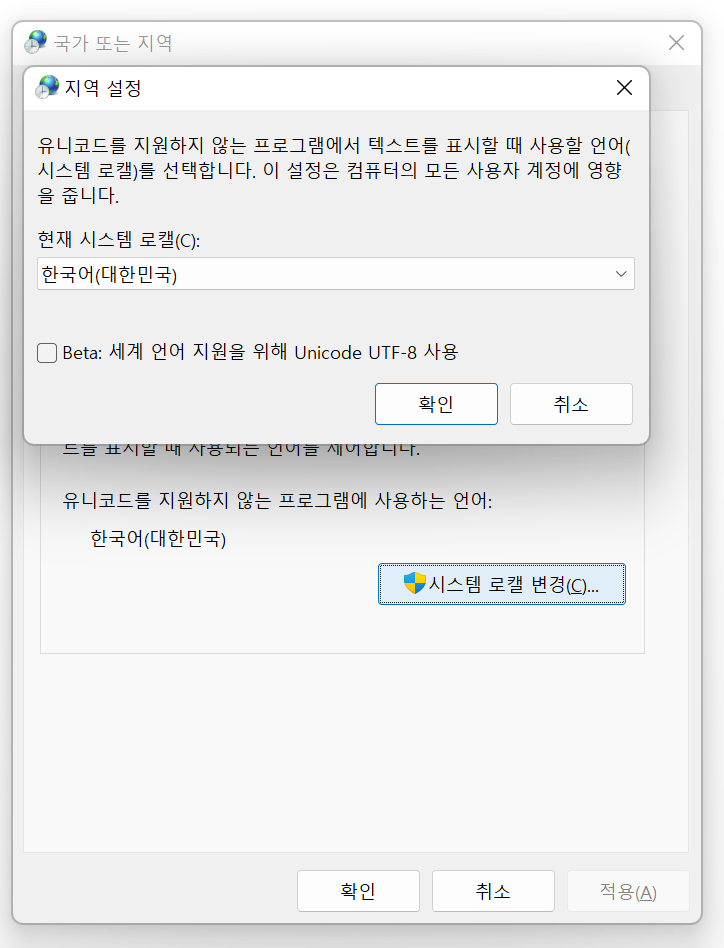작성일: 2025년 3월 7일
Intel CPU를 사용하는 Macbook을 사용했을 때는 아래와 같이 CPU 온도를 확인했었다.
$ sudo powermetrics -n 1 --samplers smc
그런데 m1 CPU를 사용하는 Macbook을 구입한 뒤로는 위 명령이 쓸모없게 되었다.
왜냐하면 아래처럼 에러가 발생하기 때문이다.
$ powermetrics -n 1 --samplers smc powermetrics: unrecognized sampler: smc $
M1, M2 CPU를 장착한 Mac에서 CPU 온도 확인하는 방법.
그렇다면, m1 CPU를 장착한 Macbook에서는 어떻게 CPU 온도를 확인할까?
아래처럼 Hot 이라는 앱을 설치하면 된다.
$ brew install --cask hot참고로 자세한 설명은 아래 공식 홈페이지를 읽어볼 것 !
https://formulae.brew.sh/cask/hot
brew 명령으로 hot 앱이 설치되었다면, hot 앱을 구동한다. 아래 화면과 같이 m1 cpu 온도가 짠~하고 보여질 것이다.


Parallels로 Windows 11 구동하고, 이것저것 업무에 필요한 앱을 많이 구동했는데 섭씨 31도 밖에 안 되네.
M1 CPU를 좋아할 수 밖에 없는 이유가 바로 이런 것 때문 ^^
## ## 채용 관련 글 ## 제가 일하고 있는 기업 부설연구소에서 저와 같이 연구/개발할 동료를 찾고 있습니다. (이곳은 개인 블로그라서 기업 이름은 기재하지 않겠습니다. E-mail로 문의주시면 자세한 정보를 공유하겠습니다.) 근무지 위치: 서울시 서초구 서초동, 3호선 남부터미널역 근처 (전철역 출구에서 회사 입구까지 도보로 328m) 필요한 지식 (아래 내용 중에서 70% 정도를 미리 알고 있다면 빠르게 협업할 수 있음): - 운영체제 (학부 3~4학년 때, 컴퓨터공학 운영체제 과목에서 배운 지식 수준): 예를 들어, Processor, Process 생성(Fork)/종료, Memory, 동시성, 병렬처리, OS kernel driver - Linux OS에서 IPC 구현이 가능 예를 들어, MSGQ, SHM, Named PIPE 등 활용하여 Process간 Comm.하는 기능 구현이 가능하면 됨. - Algorithm(C언어, C++ 언어로 구현 가능해야 함) 예를 들어, Hashtable, B-Tree, Qsort 정도를 C 또는 C++로 구현할 수 있을 정도 - Network 패킷 처리 지식(Layer 2 ~ 4, Layer 7) 예를 들어, DHCP Server/Client의 주요 Feature를 구현할 정도의 능력이 있으면 됨. - Netfilter, eBPF 등 (IP packet hooking, ethernet packet 처리, UDP/TCP packet 처리) - IETF RFC 문서를 잘 읽고 이해하는 능력 ^^ # 위에 열거한 내용 외에도 제가 여기 블로그에 적은 내용들이 대부분 업무하면서 관련이 있는 주제를 기록한 것이라서 # 이 블로그에 있는 내용들을 잘 알고 있다면, 저희 연구소에 와서 연구/개발 업무를 수행함에 있어서 어려움이 없을 겁니다. 회사에서 사용하는 프로그래밍 언어: - 프로그래밍 언어: C, C++, Go (참고: 아직 연구소 동료들이 Rust를 사용하진 않습니다만, 새 언어로써 Rust를 사용하는 것을 고려하는 중) 근무 시간: - 출근: 8~10시 사이에서 자유롭게 선택 - 퇴근: 8시간 근무 후 퇴근 (오후 5시 ~ 7시 사이) - 야근 여부: 거의 없음 (내 경우, 올해 상반기 6개월간 7시 이후에 퇴근한 경우가 2회 있었음) - 회식 여부: 자유 (1년에 2회 정도 회식하는데, 본인이 집에 가고 싶으면 회식에 안 감. 왜 참석 안 하는지 묻지도 않음) 외근 여부: - 신규 프로젝트 멤버 -> 외근 전혀 하지 않음 (나는 신규 프로젝트만 참여해서 지난 1년 동안 한번도 외근 없었음) - 상용 프로젝트 멤버 -> 1년에 5회 미만 정도로 외근 팀 워크샵 여부: - 팀 워크샵 자체를 진행하지 않음. (워크샵 참석하는 거 싫어하는 개발자 환영 ^^) 연락처: - "sejong.jeonjo@gmail.com" # 궁금한 점은 이 연락처로 문의주세요. - 블로그 비밀 댓글 (제가 하루에 한번씩 댓글 확인하고 있음) 원하는 인재상: - 우리 부설연구소는 "긴 호흡으로 프로젝트를 진행"하기 때문에 최소 2년간 한 가지 주제를 꾸준하게 연구/개발할 수 있는 개발자를 원함. - 우리 부설연구소는 자주적으로 연구 주제를 찾아서 업무를 하기 때문에 능동적으로 생각하고 행동하는 동료를 원함. - 차분하게 연구 주제에 몰입하고, 해법을 찾는 것을 즐기는 사람. 내가 느끼는 우리 연구소의 장점: - 갑/을 관계가 없음. (제가 근무하고 있는 연구소는 SI업종이 아니라서 갑/을 회사 개념이 없음) - 연구소 자체적으로 연구 주제를 발굴하고 시스템을 개발하기 때문에 개발 일정에 대한 스트레스가 적음 - 빌딩 전체를 우리 회사가 사용하므로 분위기가 산만하지 않음. - 근처에 예술의전당, 우면산 둘레길이 있어서 점심 시간에 산책하기 좋음 ^^ - 연구소 동료들 매너가 Good (2년간 일하면서 한번도 감정에 스크레치 생기거나 얼굴 붉히며 싸운 적 없음 ^^)
'MacOS' 카테고리의 다른 글
| 맥북에서 최대로 연결할 수 있는 블루투스 장치 개수 (0) | 2025.03.26 |
|---|---|
| macOS App 개발 - 스터디 자료 (Swift 언어 + Xcode 개발 툴) (0) | 2024.12.24 |
| Mac에서 Parallels + Windows 11 VM 사용시 한영변환 키 설정 (9) | 2024.01.10 |
| 개발자를 위한 macOS에 zsh, oh-my-zsh 설치 및 설정 (0) | 2023.12.06 |
| macOS에 설치할 App (앱, 프로그램) (0) | 2023.11.23 |