작성일: 2024년 8월 7일
테스트한 macOS 버전:
- macOS 12(Monterey)
- macOS 13(Ventura)
- macOS 14(Sonoma)
참고:
아래 한영 변환 설명이 잘맞는 Paralles Desktop 버전 및 MS Windows 버전 조합
[ Shift Key ] + [ Space Key ]
| Parallels Desktop 버전 | MS Windows 버전 | 한영 변환 키 설정 결과 |
| v16 | Windows 10 | 아래 설정 내용과 맞지 않음. |
| v17 | Windows 11 | OK |
| v18 | Windows 11 | OK |
| v19 | Windows 11 | OK |
[ 2023년 12월 4일 기준, 최신 버전으로 Update한 Paralles와 MS Windows를 직접 테스트한 결과 표 ]
문제/이슈: OS마다 다른 한영 변환 키 조합 ㅠㅠ
내 경우, Mac OS에서는 [Shift Key] + [Space Key]로 한영 변환을 하는데,
Parallels + Windows 기본 설정은 [Right Alt 또는 Option Key]가 한영 변환키이기 때문에 스트레스가 생긴다.
그래서 오늘은 Mac OS랑 Windows랑 한영 변환키를 통일시키기로 마음먹고 작업했다.
해보면 별거 아닌데, 이 설정 조합을 찾기까지 10분 정도 뻘짓을 한 것 같다 ㅠㅠ
다음에 새 Macbook을 구입할 때, 또 시간을 허비하지 않기 위해 설정하는 방법을 잘 메모해야겠다~~
아래 설정을 따라하면, 아주 잘 동작함
Parallels + MS Windows 한영 변환 설정
MS Windows 11 (VM)에서 설정할 내용
아래 화면처럼 MS Windows 11의 [ 시간 및 언어 ] > [ 언어 및 지역 ] > [ 언어 ] > [ 한국어 ] 설정 메뉴를 선택한다.
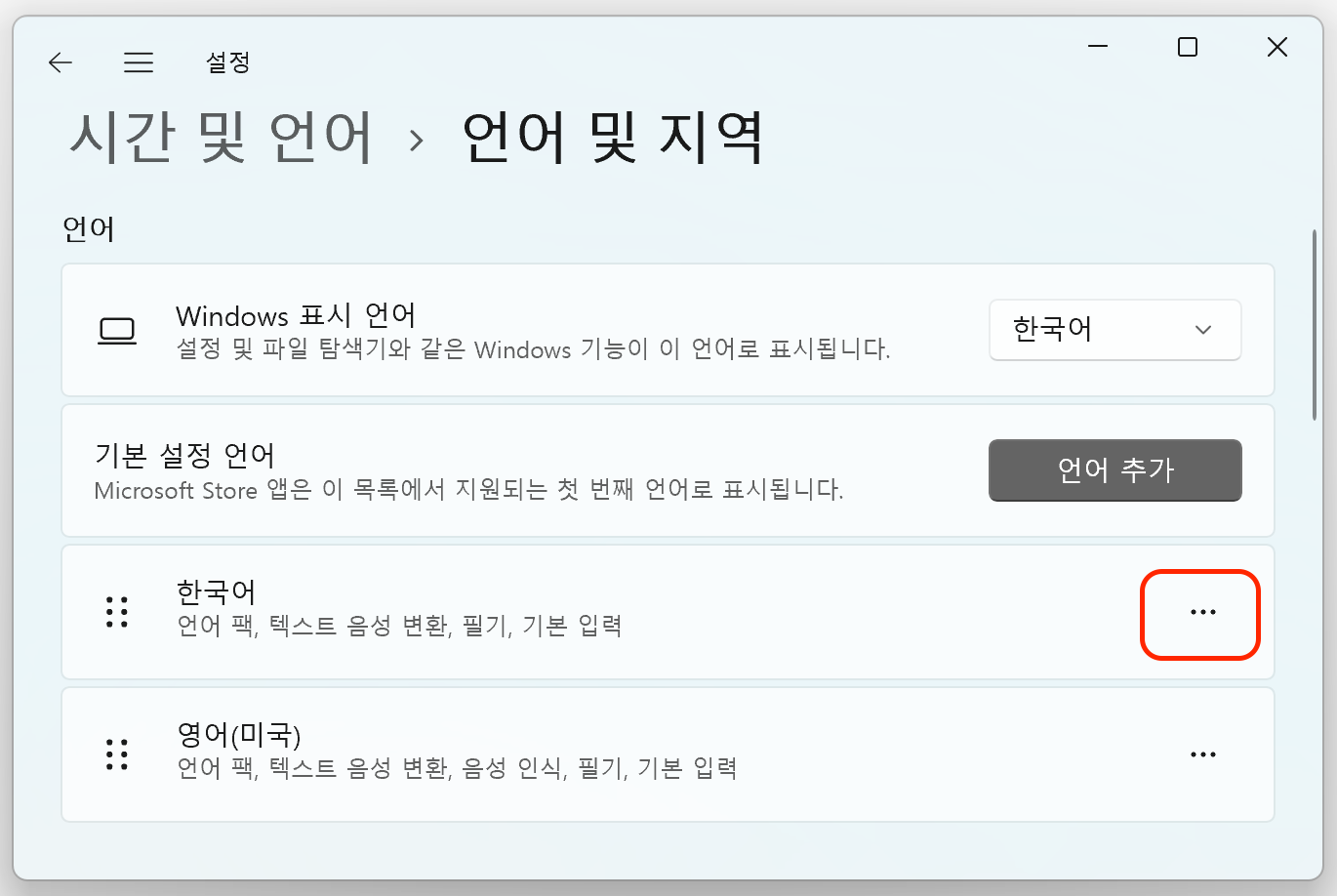
위 [ ... ] 메뉴에서 [ 언어 옵션 ] 메뉴를 선택하면 아래와 같은 설정 화면이 나온다.
[키보드] / [키보드 레이아웃]을 "종류 3"으로 변경한다.
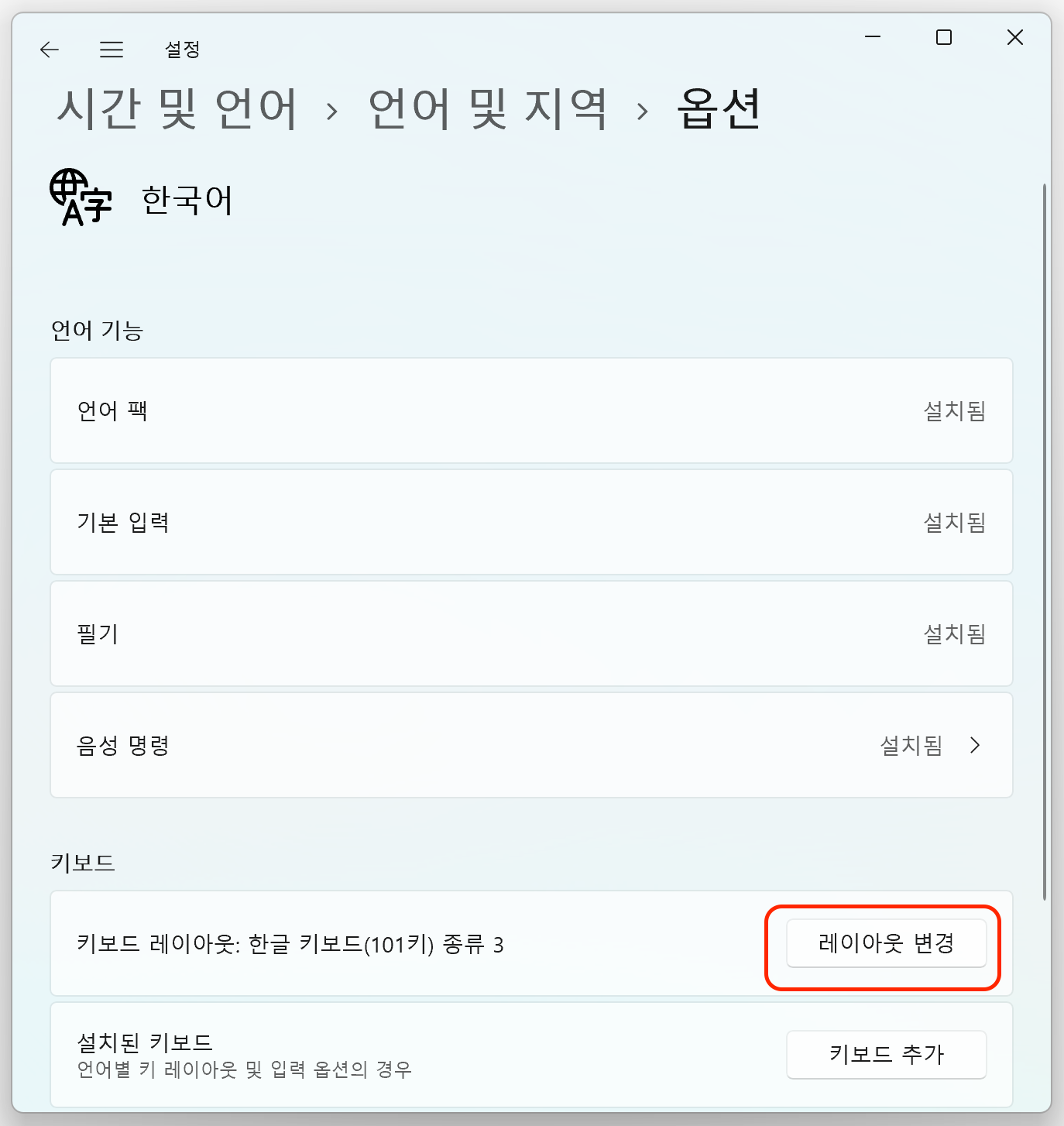
그리고 사용자 Log out하고, 다시 Log in한다.
Parallels Desktop 설정에서 설정할 내용
Parallels Desktop의 [ Control Center ] 화면을 열고,
[ CMD ] + [ , ] 키를 눌러서 [ Parallels Desktop Preferences ] 화면을 연다.
아래 화면처럼 [ Shortcuts ] 메뉴의 [VIRTUAL MACHINES ] 에서 Windows 11 VM을 선택하고 [ Profile ]을 추가한다.
나는 Profile 목록의 제일 아래에 [Shift + Space] 항목을 추가했다.
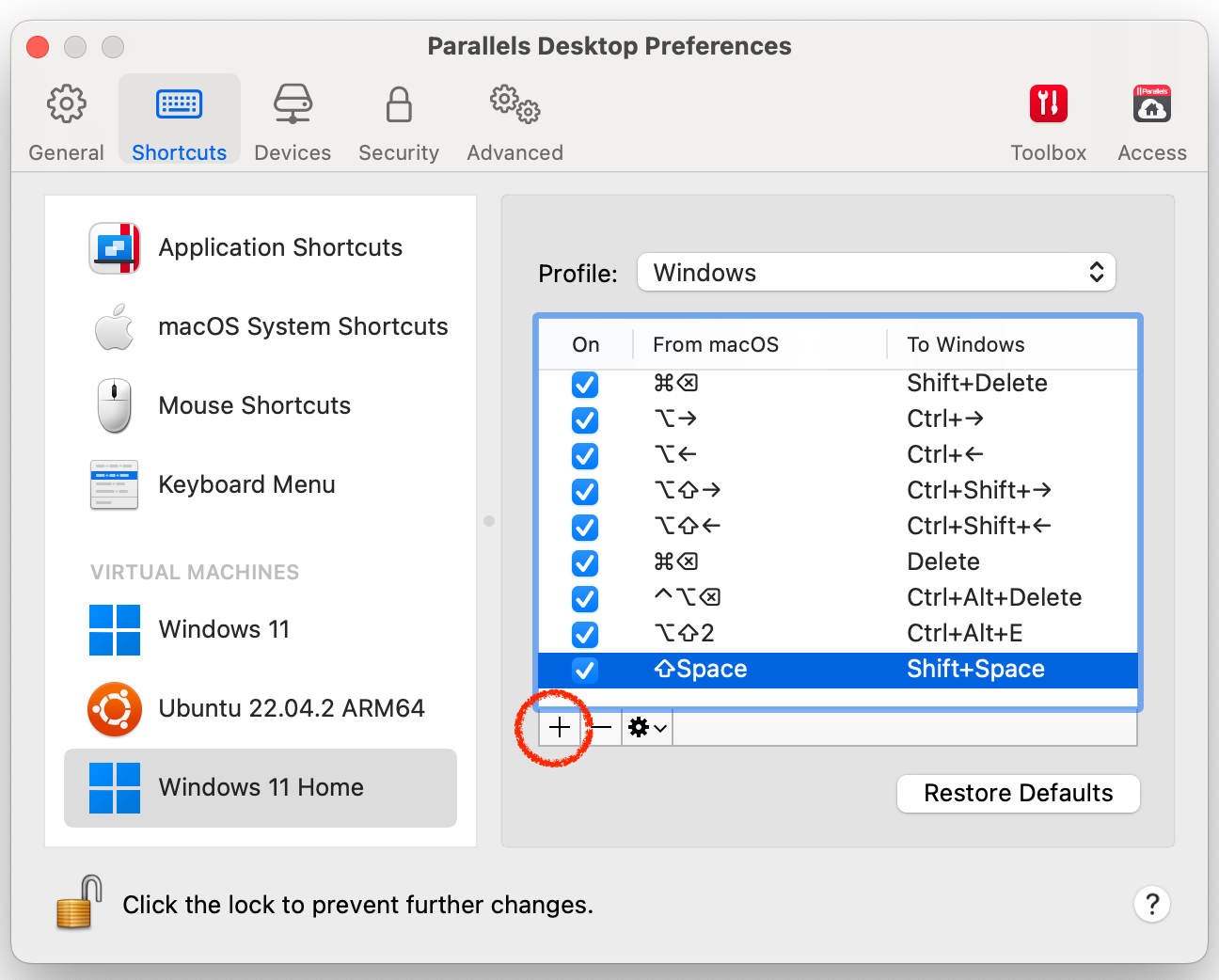
위 화면에서 [ + ] 버튼을 누르면, 아래 화면이 뜨고
이 설정 화면에서 [ Shift ] + [ Space ] 키 조합을 설정한다.
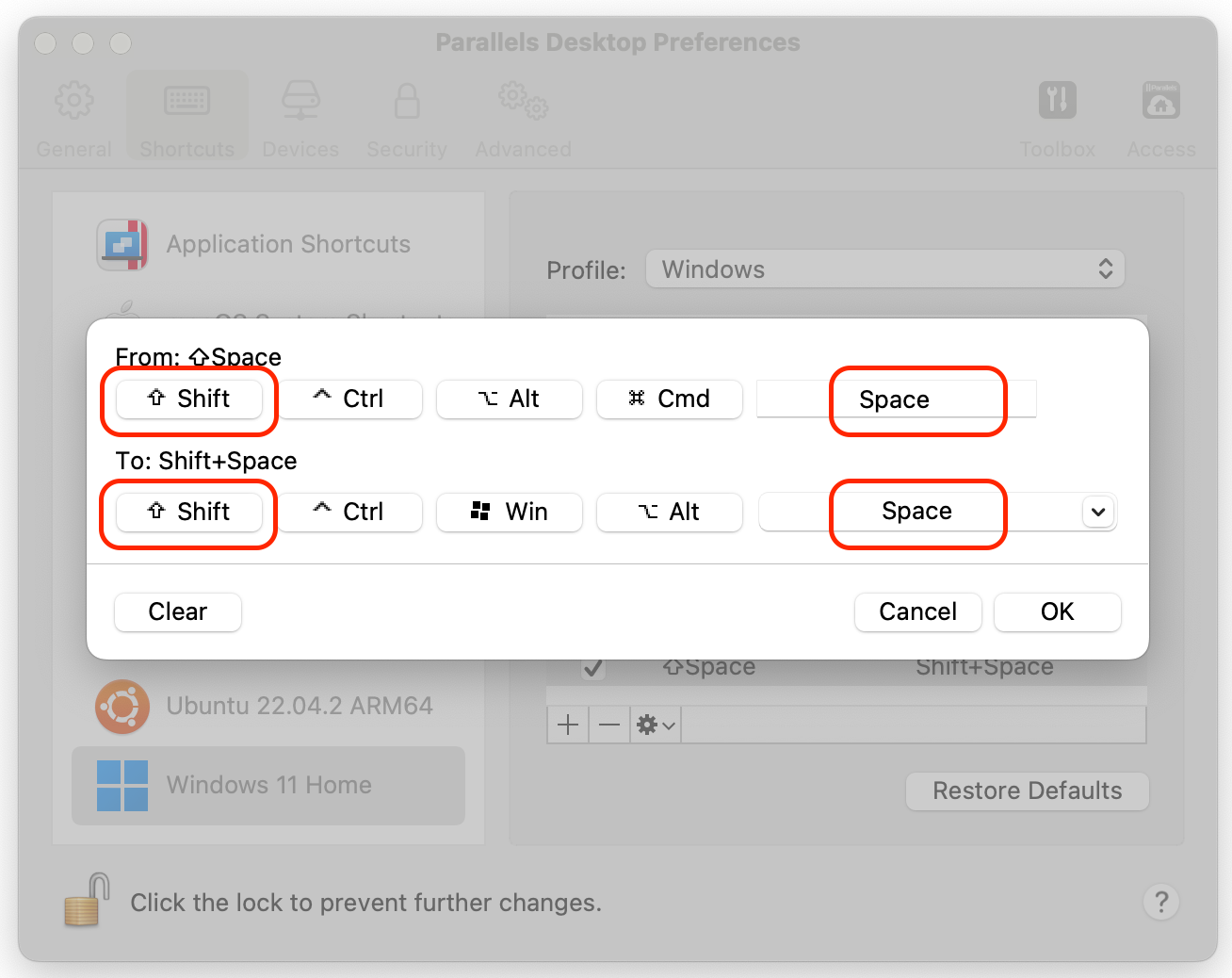
이제 한영 변환키가 Mac OS랑 Windows 11랑 동일해졌다.
'MacOS' 카테고리의 다른 글
| macOS App 개발 - 스터디 자료 (Swift 언어 + Xcode 개발 툴) (0) | 2024.12.24 |
|---|---|
| macOS CPU 온도 확인 (m1, m2 맥북) (1) | 2024.08.07 |
| 개발자를 위한 macOS에 zsh, oh-my-zsh 설치 및 설정 (0) | 2023.12.06 |
| macOS에 설치할 App (앱, 프로그램) (0) | 2023.11.23 |
| macOS Sonoma에서 Parallels 17 비정상 동작 (0) | 2023.11.03 |
