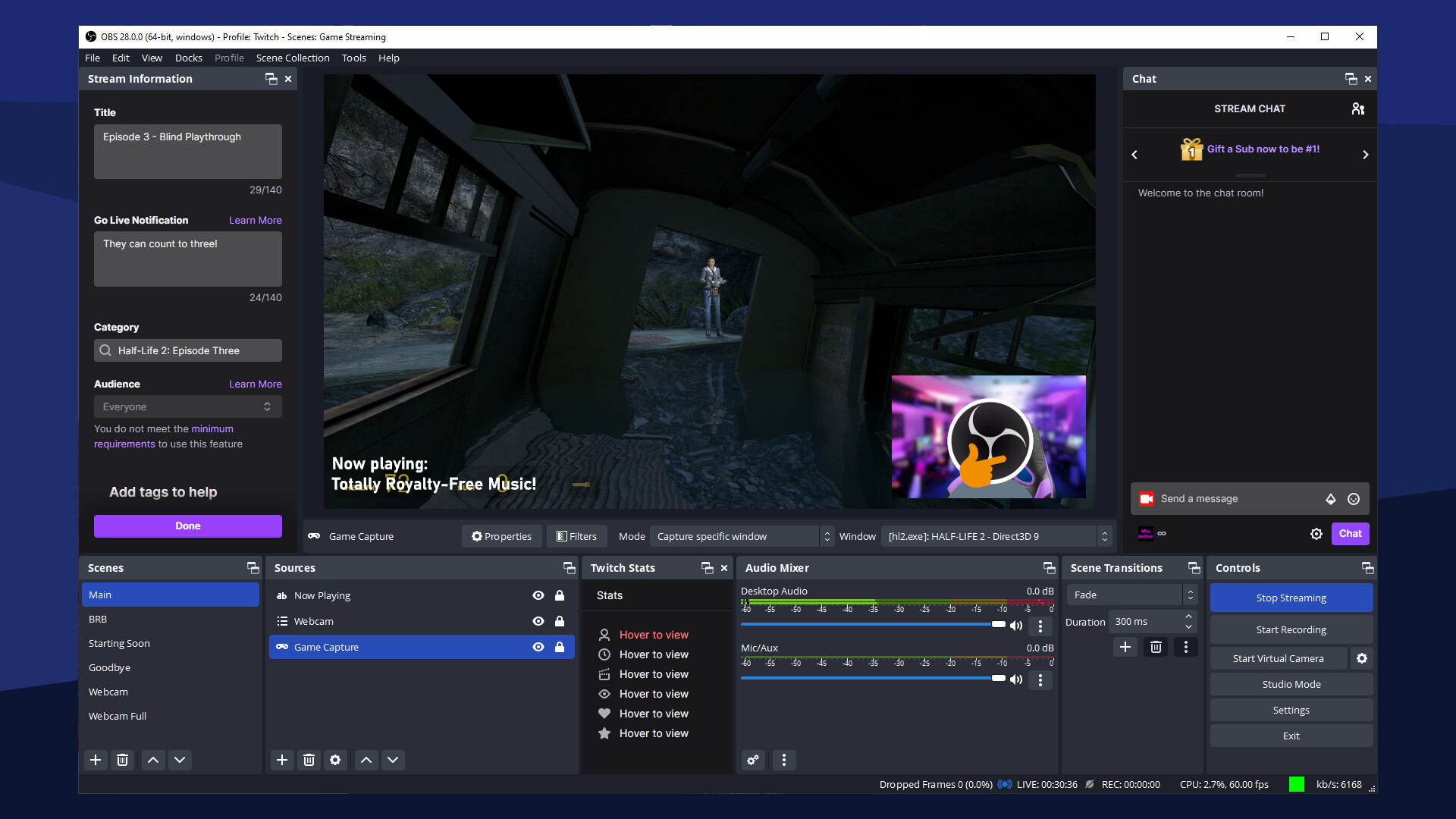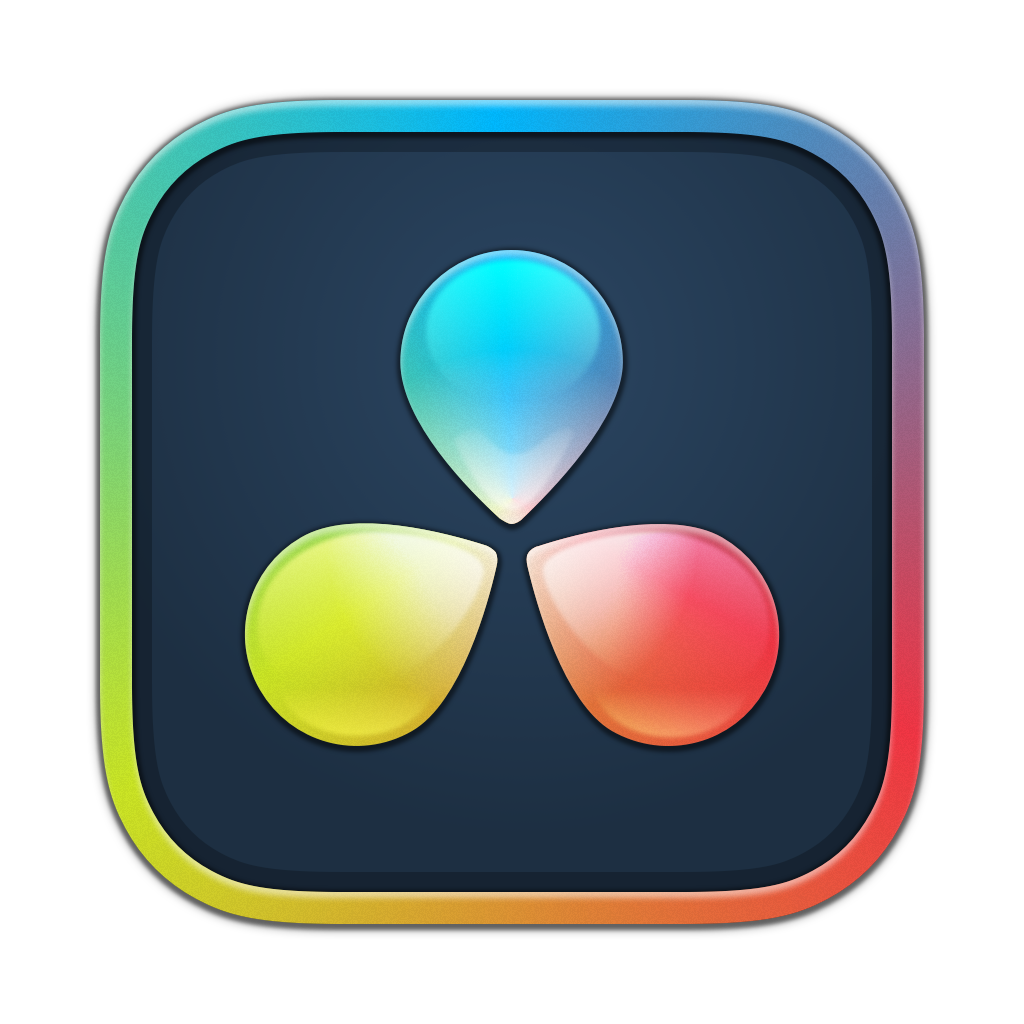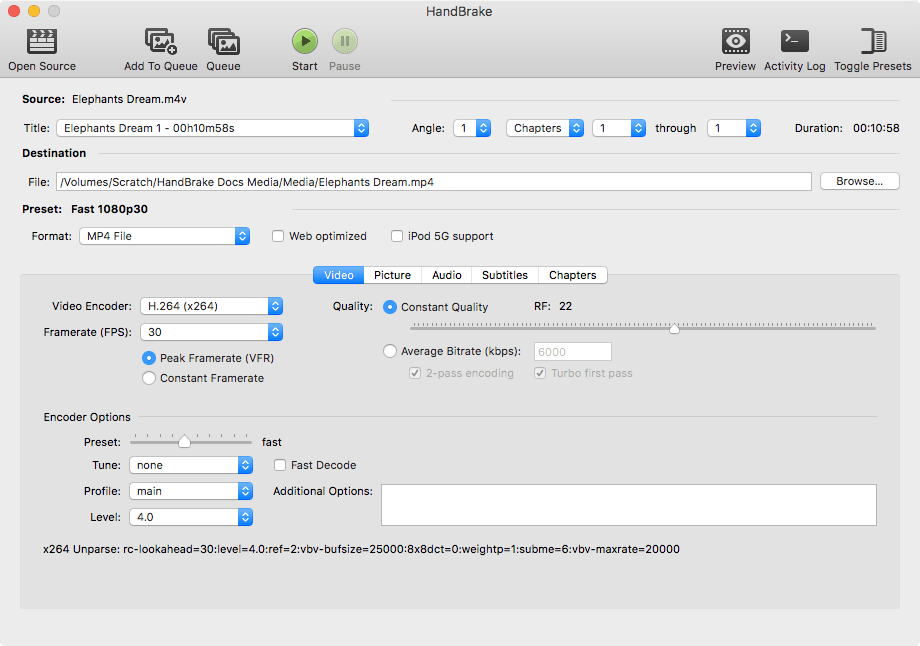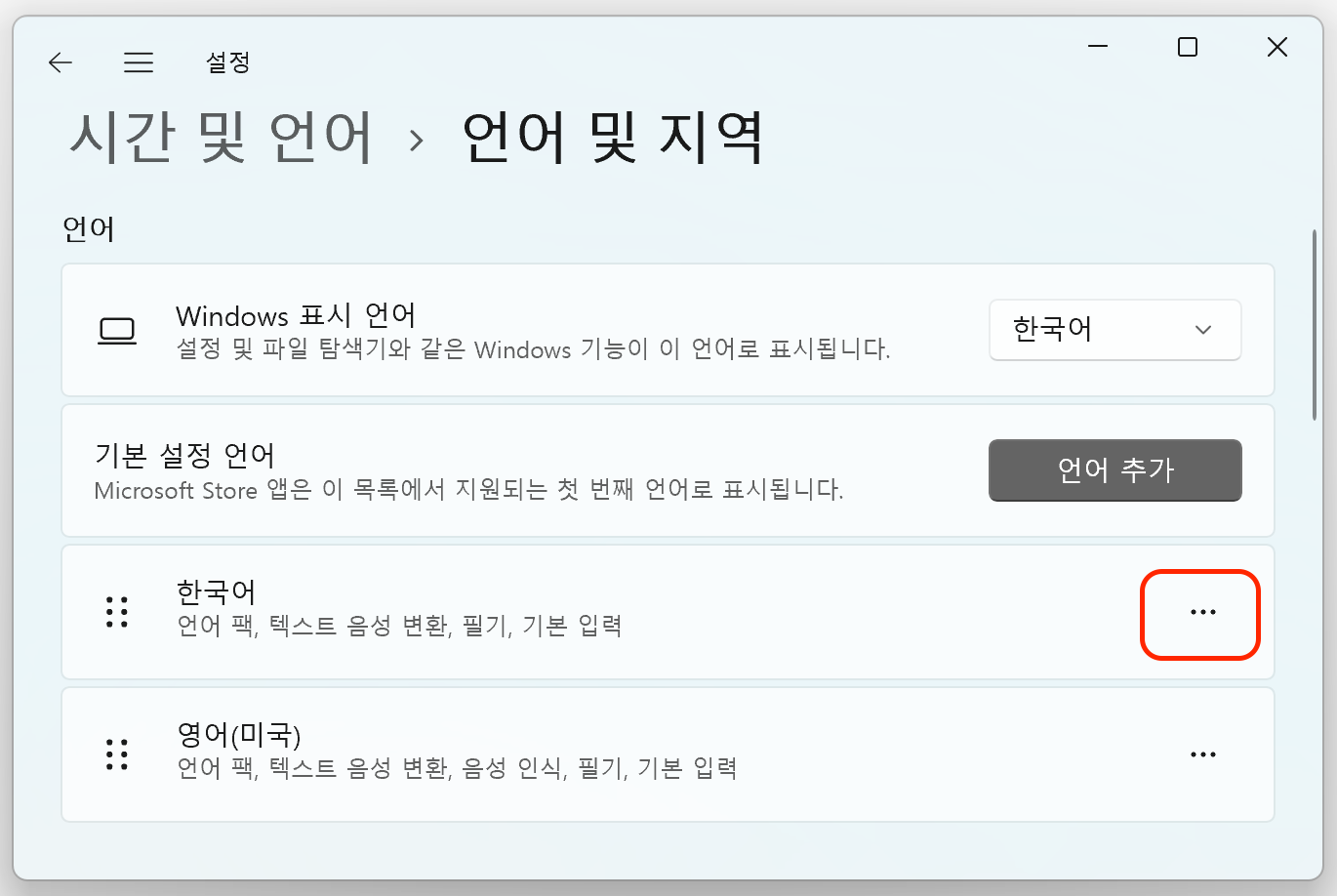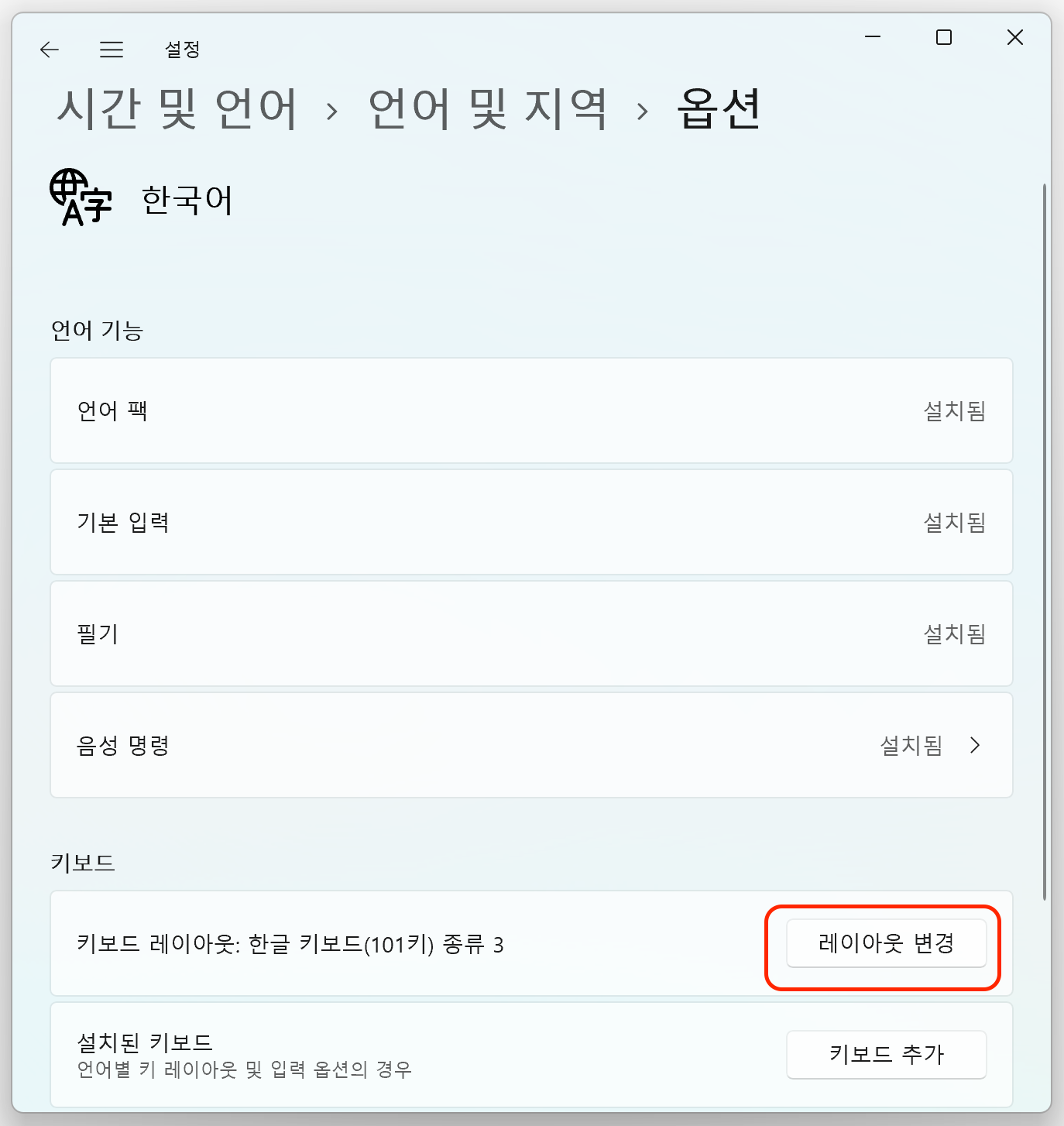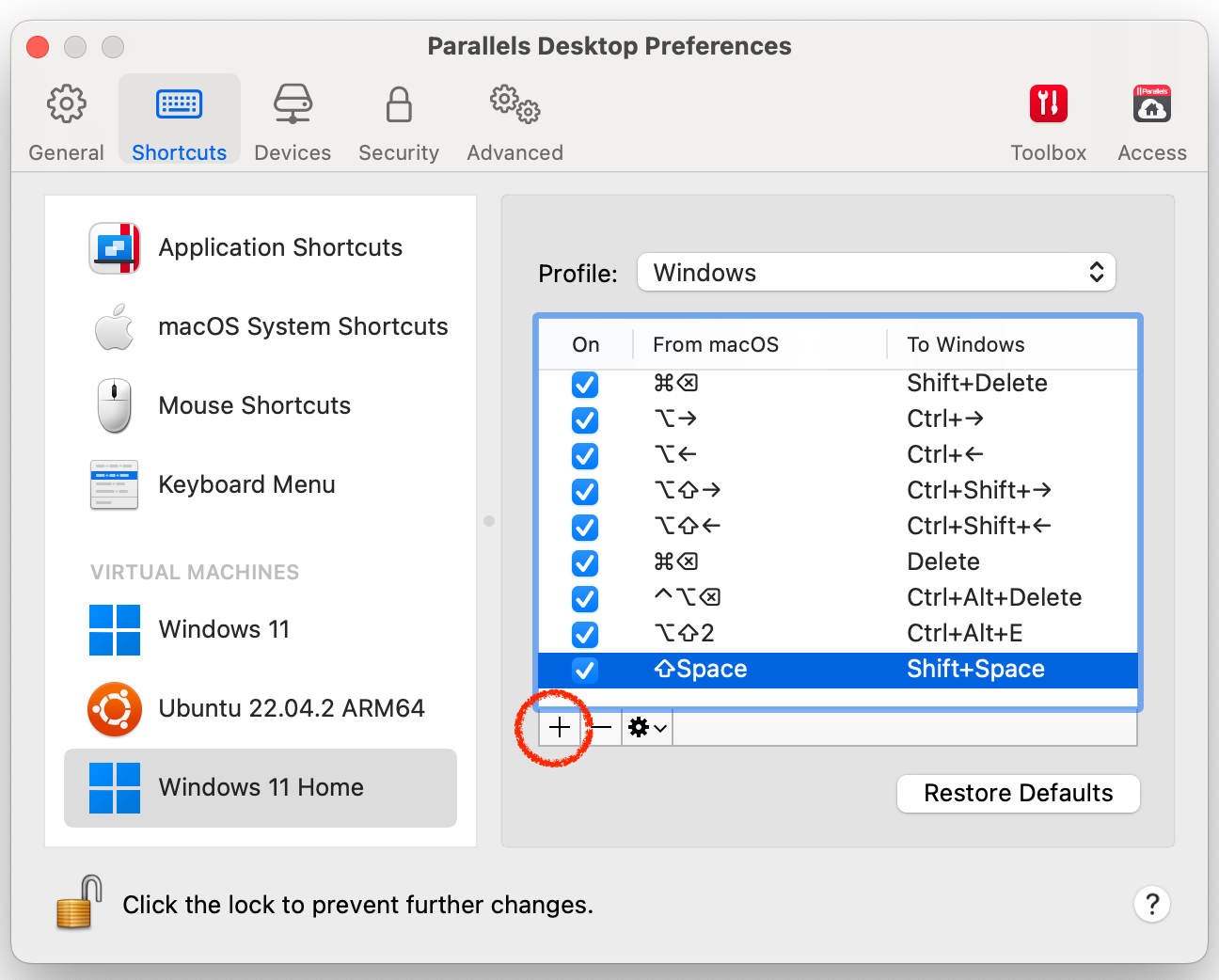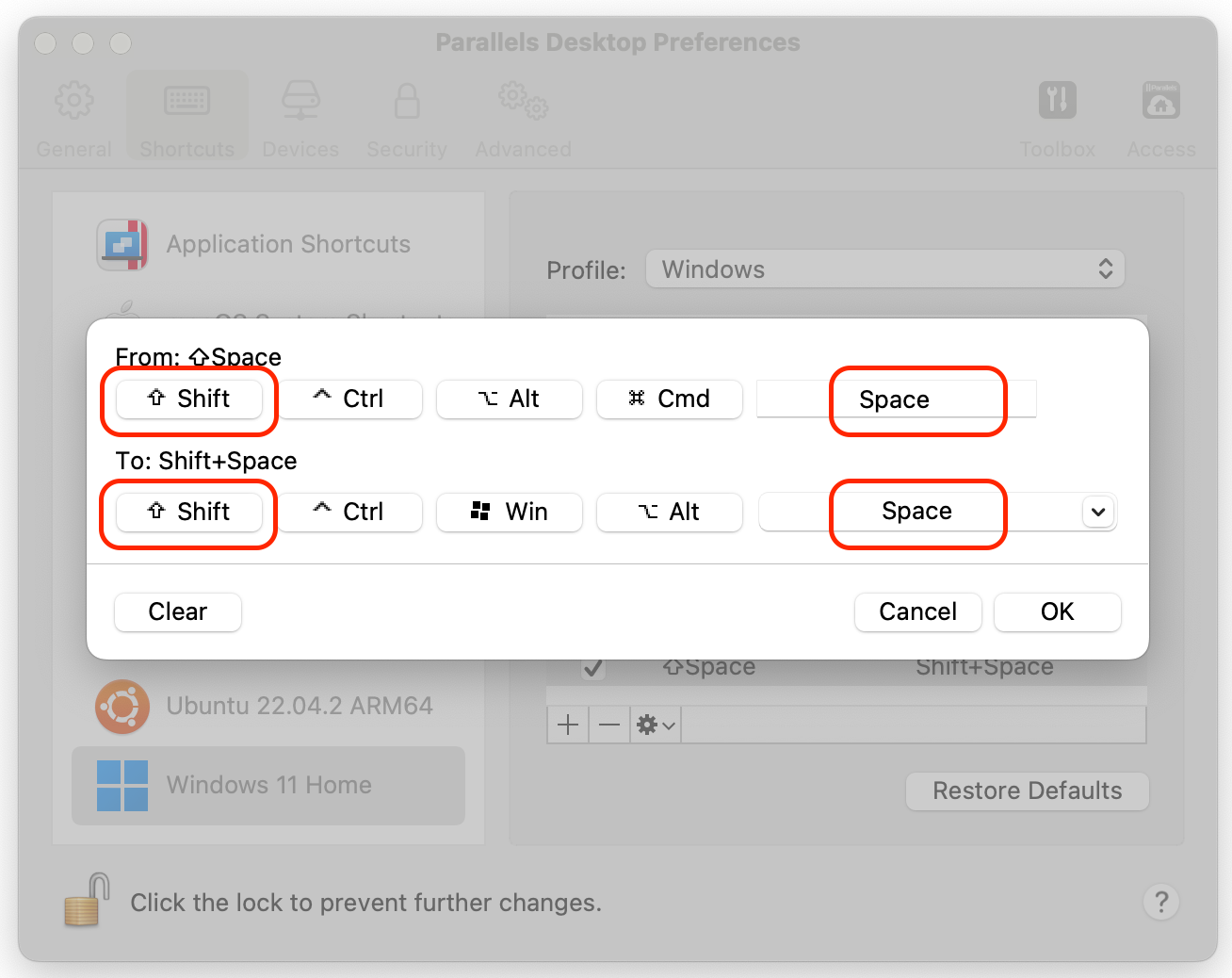작성일: 2025년 2월 2일
PDF 파일에 있는 각 페이지를 각각의 그림 파일(PNG)로 변환하고자 할 때, 아래처럼 따라하면 된다.
PyMuPDF 파이썬 패키지 설치하기
$ pip install pymupdf
PDF 파일을 이미지 파일(PNG)로 변환하기 위한 코드 작성하기
## File name: main.py
import sys, pymupdf
fname = sys.argv[1]
doc = pymupdf.open(fname)
for page in doc:
pix = page.get_pixmap(dpi=300) ## 참고: 300 DPI 해상도로 이미지를 변환.
pix.save("page-%i.png" % page.number) # PNG 포맷의 이미지 파일로 저장
Python 코드 실행하기
$ python3 main.py myexample.pdf
위 python code를 실행하면, page-1.png page-2.png ... 처럼 각 페이지 단위로 그림 파일이 생성된다.
PyMuPDF 파이썬 패키지 - 공식 매뉴얼
https://pymupdf.readthedocs.io/en/latest/recipes-images.html#how-to-make-images-from-document-pages
'Python' 카테고리의 다른 글
| PDF 파일 합치기 (Merge PDF Files) (0) | 2025.03.10 |
|---|---|
| 주기적 화면 캡처 및 OCR 적용된 PDF 파일로 변환 (나만의 eBook 만들기) (0) | 2025.01.12 |
| Python 온라인 자습서(Tutorial), Reference, Howto, API 문서 (0) | 2024.03.27 |
| Python Log Class 및 예제 (0) | 2024.03.26 |
| Bind9 Zone 파일의 Serial 변경하는 Python Script, Bash Script (0) | 2024.03.25 |