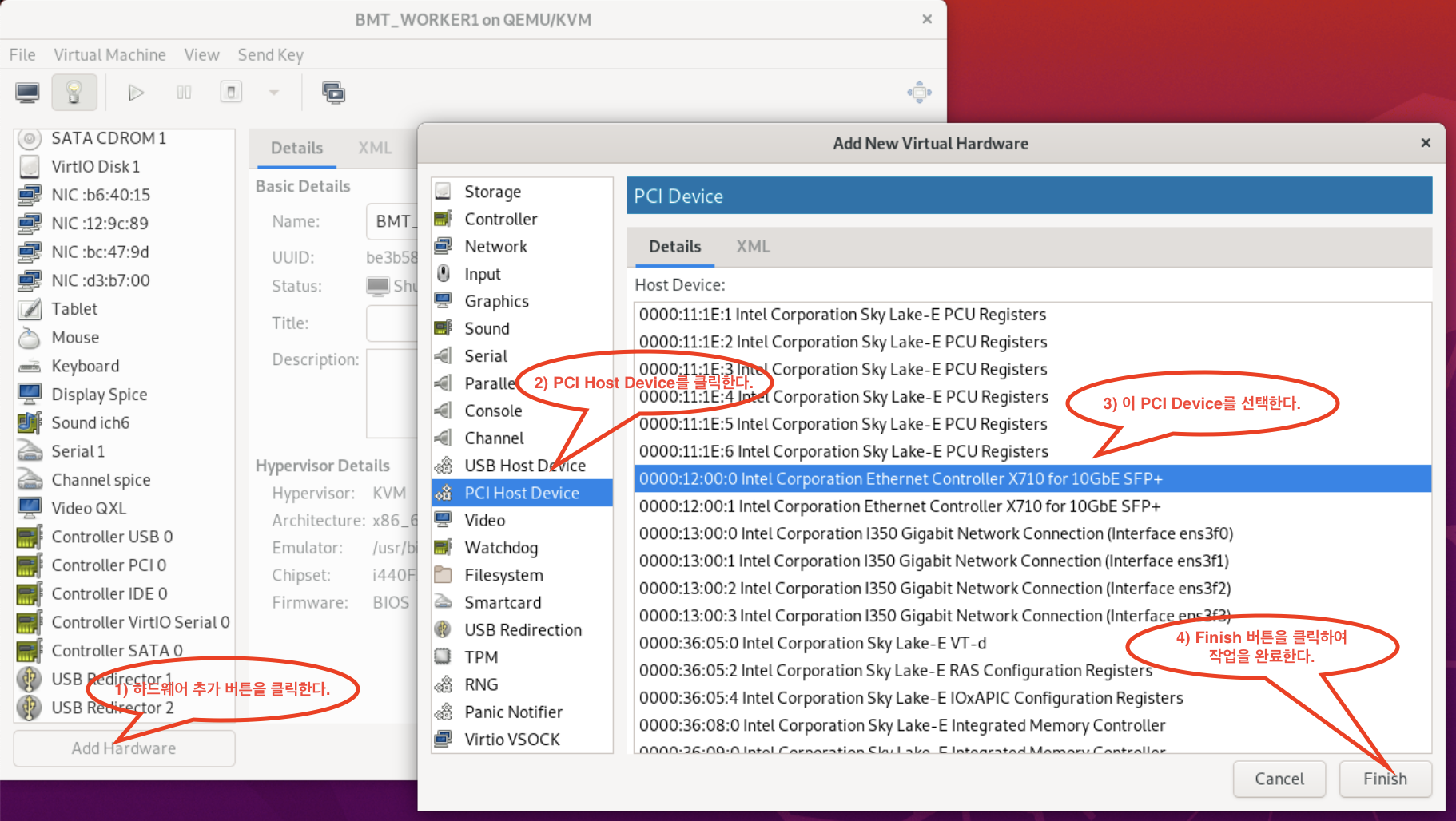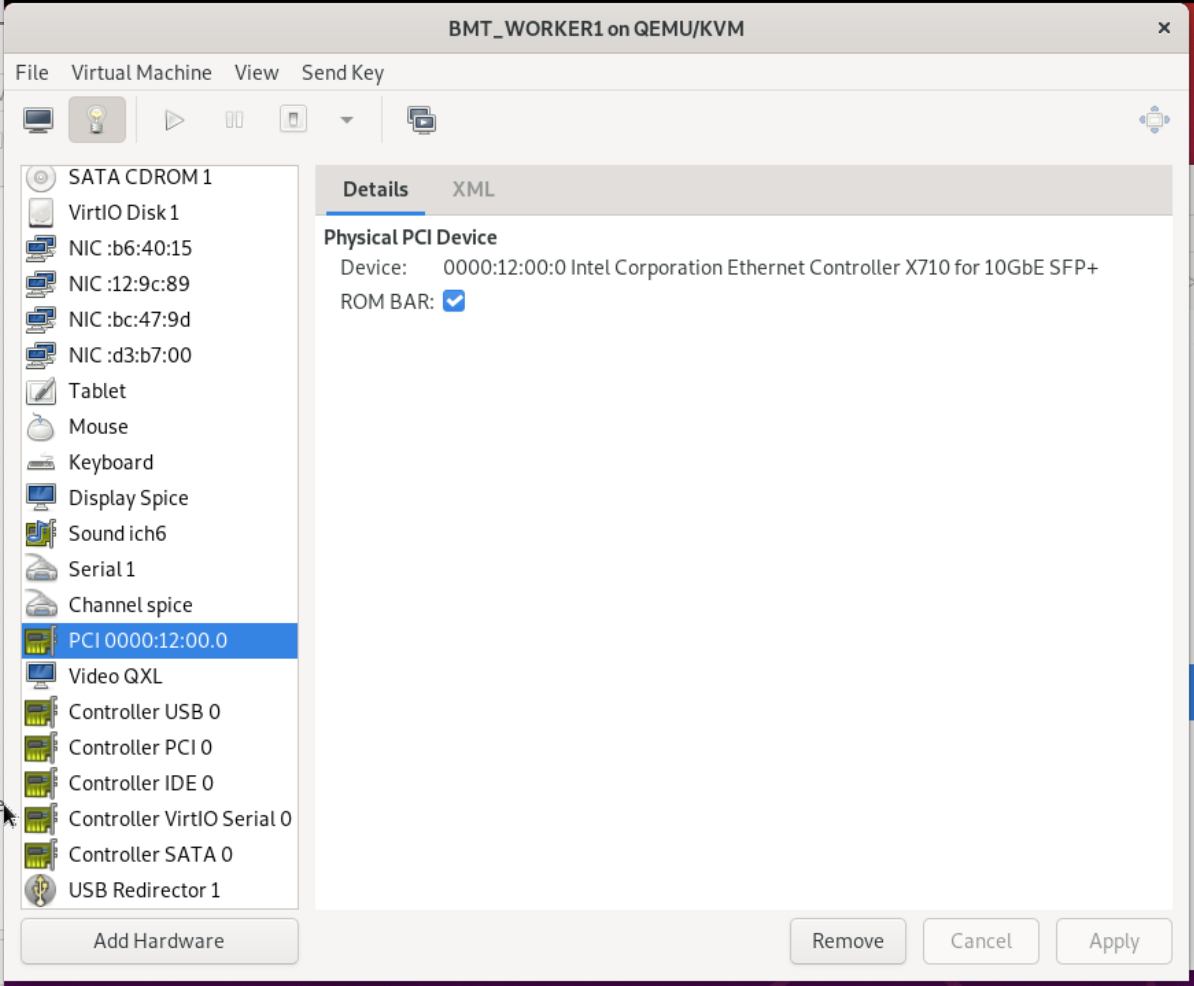virsh, virt-install 명령 테스트한 날짜: 2023년 8월 7일
KVM을 사용하다보면, Virt-Manager라는 GUI 툴이 조작하기 편해서 계속 Virt-Manager만 사용하게 된다.
그런데 가끔 SSH 터미널만 사용할 수 있는 환경이거나 CLI Command만 이용해서 Script를 작성할 때는 virsh를 꼭 사용해야 한다.
Virtual Machine 생성하기 (그리고 VM에 OS 설치하기)
##
## 2023년 1월에 실제 Ubuntu 설치할 때 사용했던 명령.
## 참고: --disk 옵션에 기존에 사용했던 qcow image file을 사용하면 kernel을 못 찾는다는 에러 발생.
## 원인은 아직 모르겠음.
## 참고: 아래 명령을 수행하고 대략 55초 정도 지나야 Console에 text message가 출력된다.
## (내가 사용한 HW Spec: i7-11700, 64GB)
## 따라서 느긋하게 기다려야 제대로 설치가 가능하다.
##
## 참고: size 단위는 GB.
## Case: OS 설치하면서 VM instance 시작하기
## (주의: OS 설치하면서 VM start 할 때는 --osinfo 옵션을 빼야 한다.)
$ virt-install \
--name my-vm \
--ram 4096 \
--vcpus 2 \
--disk /mnt/sda1/virtual_storage/waas.qcow2,size=100 \
--disk /mnt/hdd0/virtual_machine/harbor-2nd-storage.qcow2,size=500 \
--graphics none \
--network network=br-ex \
--console pty,target.type=virtio \
--autoconsole text \
--location /home/iso/ubuntu-22.04.1-live-server-amd64.iso
## Case: 기존 사용했던 VM 이미지를 이용하여 VM instance 기동하기.
$ virt-install \
--import \ ## 기존 VM image 파일을 이용하겠다는 옵션
--osinfo ubuntu22.04 \ ## 이 osinfo 옵션을 꼭 추가해야 한다.
--name my-vm \
--ram 4096 \
--vcpus 2 \
--disk /mnt/sda1/virtual_storage/waas.qcow2,size=100 \
--graphics none \
--network network=br-ex \
--console pty,target.type=virtio \
--autoconsole text
##
## CPU Pinning, Hugepages 설정이 필요해서 사용했던 명령.
##
$ virt-install --import \
--name my-machine \
--vcpus 4 \
## CPU Pinning
--cpuset=2,4,6,8,10,12,14,16,18,20,22,24,26,28,30,32 \
--memory=4096 \
## Hugepages
--memorybacking hugepages=on \
--numatune 0 \
--disk /mydir/my-machine.qcow2 \
--network bridge=my-br \
--network bridge=ems-br \
--os-variant rhel7.9 \
--noautoconsole
##
## 주의:
## 아래 --osinfo, --os-variant 옵션을 사용하면 VM instance 생성할 때 오류가 발생한다.
## 꼭 필요한 옵션이 아니니까, 아래 2가지 옵션을 사용하지 않는 것이 좋다. (2023년 1월 현재)
## --osinfo ubuntu22.04
## --os-variant ubuntu22.04
##
##
## 주의:
## VM instance 내부에서 OS 설치가 끝나고, 자동 reboot되어야 하는게 정상이지만
## 가끔 OS termination 단계에서 실패하고 멈춘 경우가 있다.
## reboot 시도 후 30초 후에도 console 화면의 변화가 없다면
## 과감하게 VM instance destroy를 시도한다. (아래 명령을 사용)
##
$
##
위 `virt-install` 명령을 실행하면, 바로 아래 화면이 출력되고
이 화면에서 대략 55~60초 정도 기다려야 다음 설치 화면으로 넘어간다.
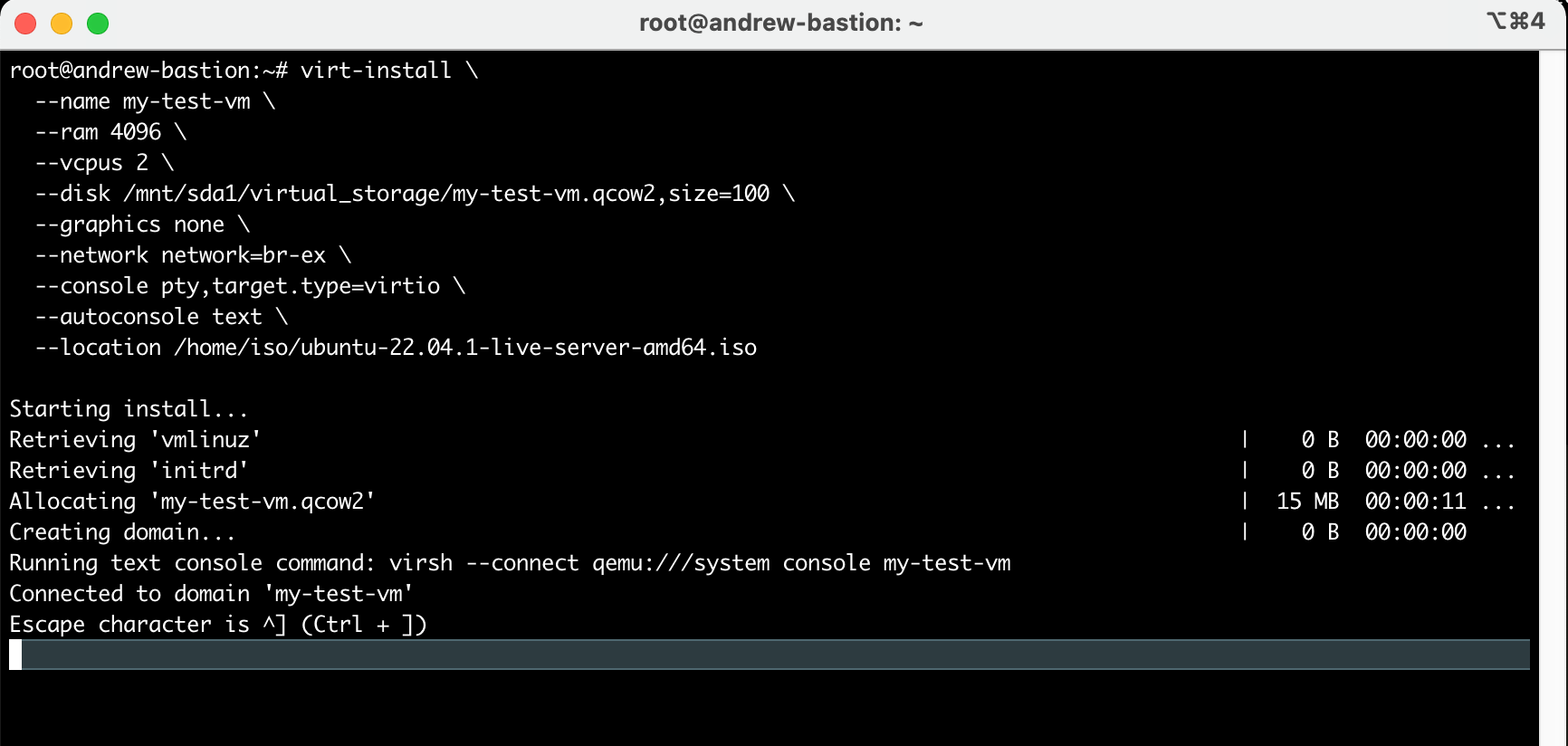
위 화면에서 대략 55~60초 정도 기다리면, 드디어 아래와 같이 OS 설치 시작 화면이 나온다.
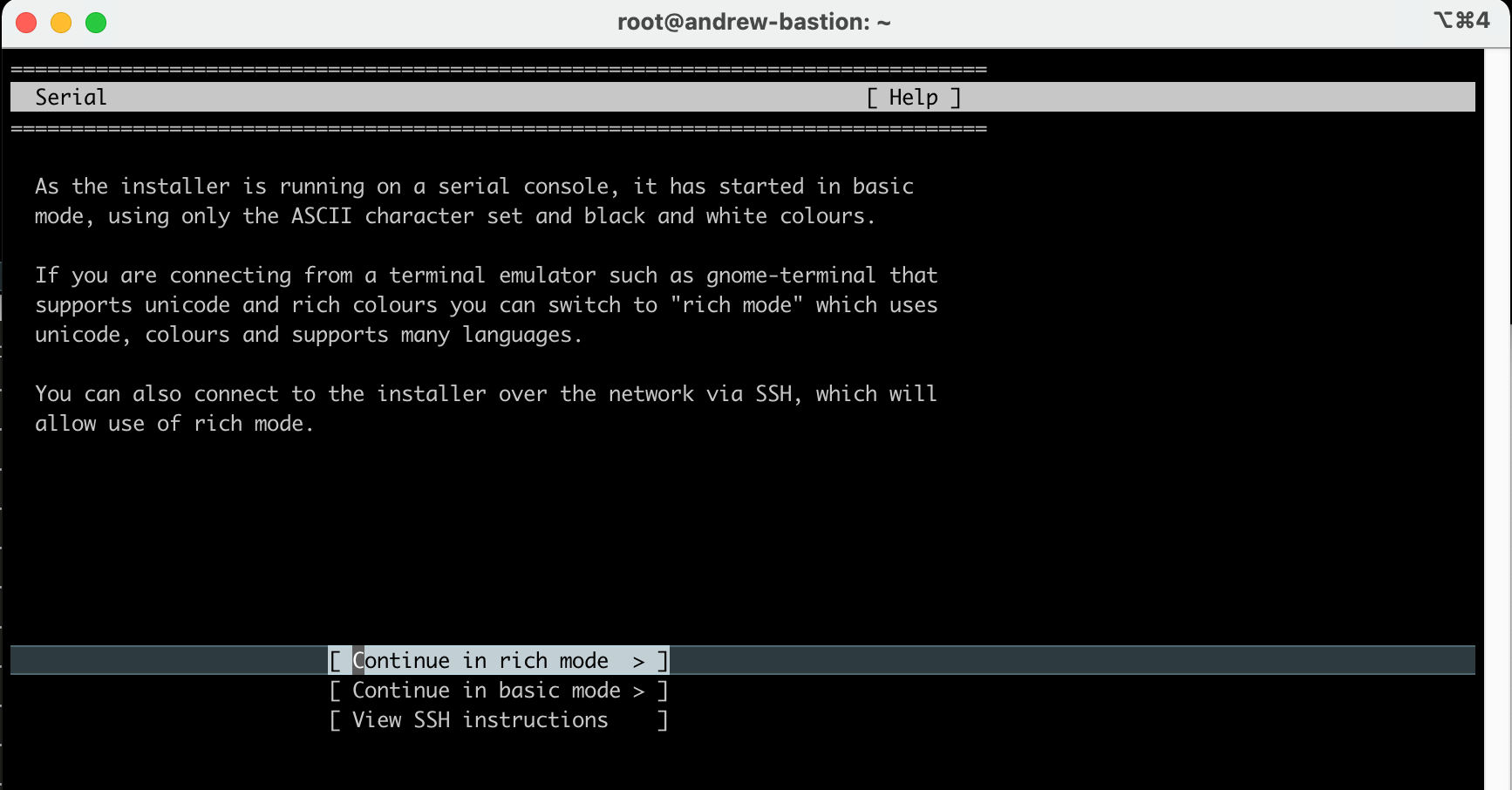
비록 Text Terminal 이지만, 조금이라도 예쁜 설치 화면을 원하면 "rich mode"를 선택한다.
이후부터는 일반적인 Ubuntu OS 설치 절차와 같다.
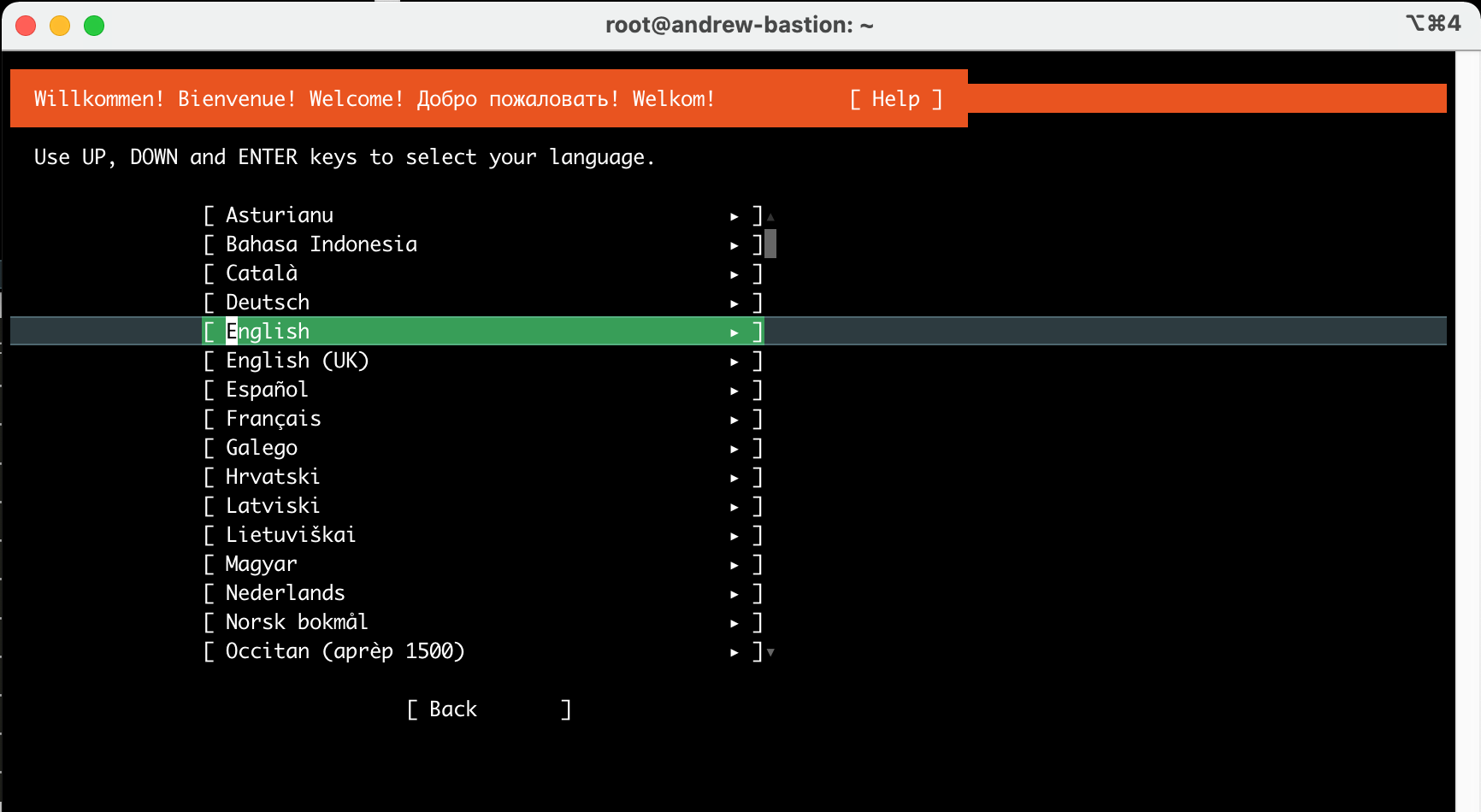
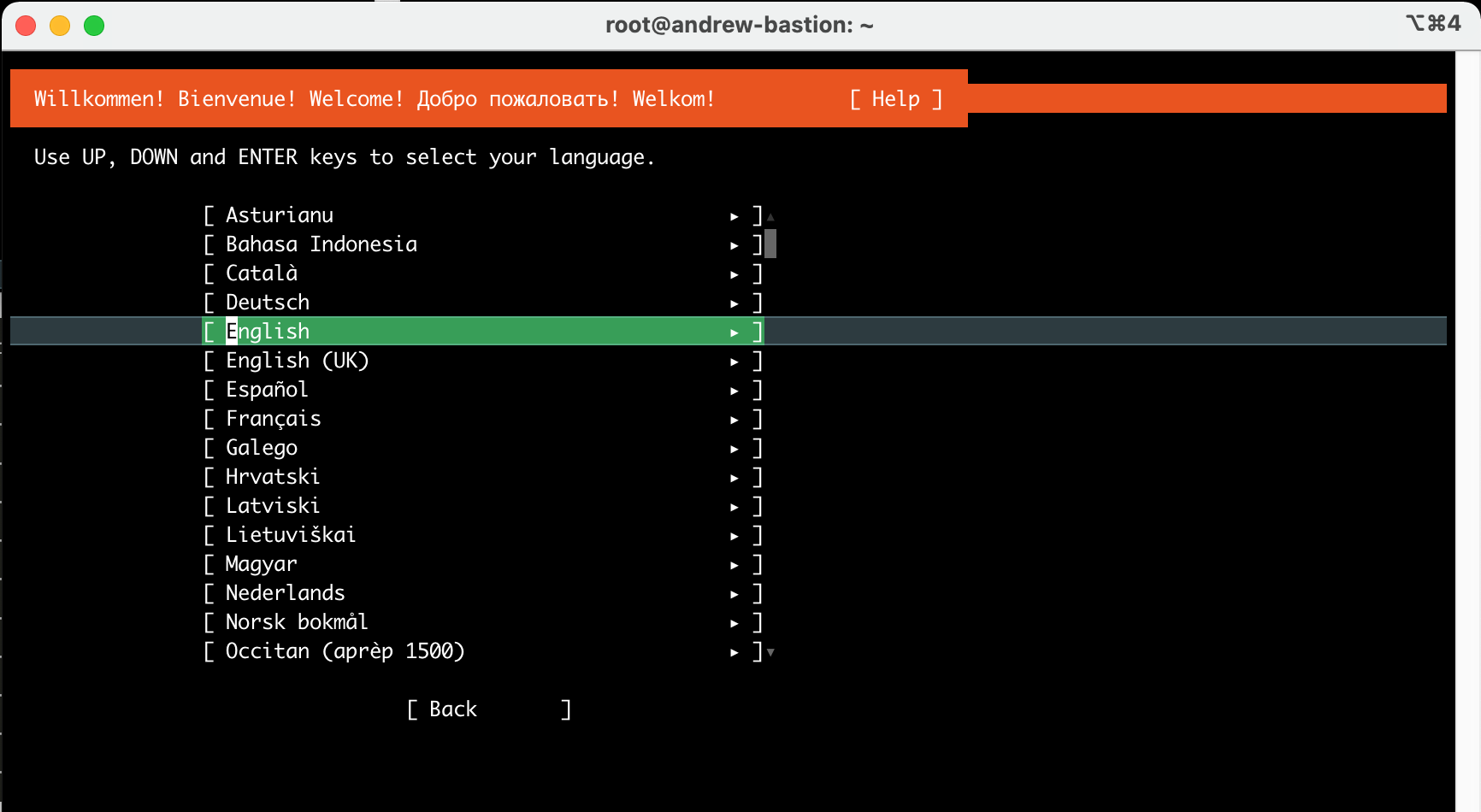
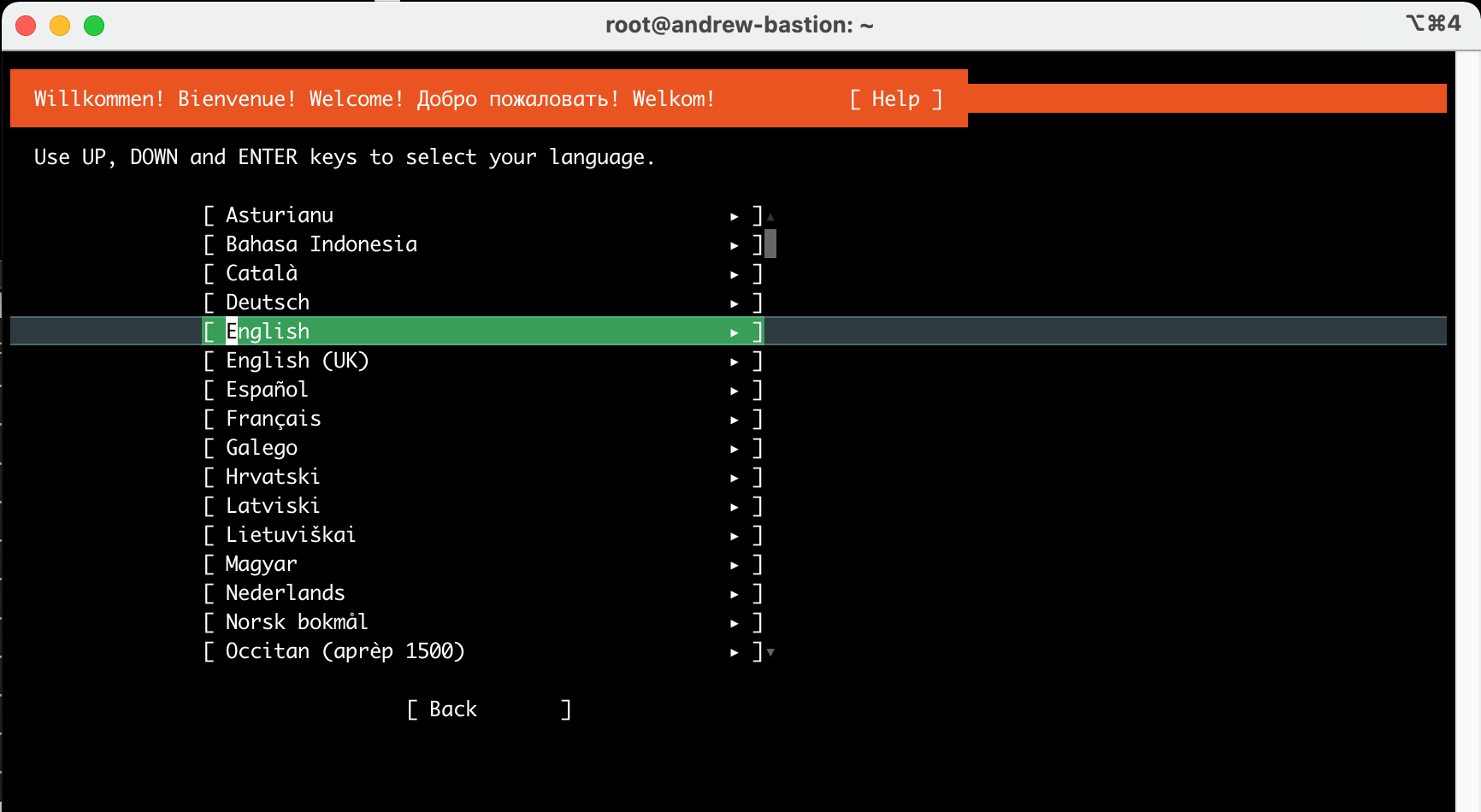
Virtual Machine 목록 보기
$ virsh list --all
Id Name State
-------------------------
1 x-node running
- am0 shut off
- aw0 shut off
- aw1 shut off
$
Virtual Machine 기동하기
##
## am0 가상 머신을 기동하기
##
$ virsh start am0
Domain am0 started
##
## am0 가상 머신이 기동되었는지 확인하기
##
$ virsh list --all
Id Name State
-------------------------
1 x-node running
2 am0 running
- aw0 shut off
- aw1 shut off
$
Virtual Machine 종료하기
##
## Graceful Termination of VM instance
## (참고로, 아래 숫자 2는 VM의 ID이다)
##
$ virsh shutdown 2
Domain 2 is being shutdown
$
##
## VM instance 강제 종료
## (참고로, 아래 숫자 2는 VM의 ID이다)
##
$ virsh destroy 2
##
## VM instance 삭제하기
##
$ virsh undefine vm-name
Virtual Machine의 Console에 접속하기
$ virsh console x-node
Connected to domain x-node
Escape character is ^]
CentOS Linux 8
x-node login: root
Password: ......
[root@x-node ~]# _
qcow2 image file size 조정 (resize)
##
## 원하는 size로 vm image를 재조정할 수 있다.
## 최초에 작게 만들어진 volume image 용량을 더 크게 늘리기 위해서 사용한다.
##
$ qemu-img resize myvm.qcow2 100G
##
## 아래 명령과 같이 수행하여 기존 VM image에서 빈 공간을 제거하고 size를 줄일 수 있다.
## 보통 qcow2 파일을 다른 장비로 옮길 때, vm image size를 줄이기 위한 용도로 사용된다.
## 참고: 원본 qcow2 이미지 파일은 유지되므로 별도로 백업하지 않아도 된다.
$ qemu-img convert -O qcow2 source_image.qcow2 shrunk_image.qcow2
##
## volume image 정보를 열람한다.
##
$ qemu-img info myvm.qcow2
qcow2 image 파일 생성하기
##
## 만약 qcow2 type의 virtual volume을 만들고 싶다면 아래와 같이 명령을 수행.
## Volume size는 250GB로 지정했지만, 실제로는 qcow2 파일에 meta data만 생성하기 때문에
## 실제 사이느는 1MB 밖에 안 되고, 시간도 3초 정도 밖에 안 걸린다.
##
$ qemu-img create -f qcow2 my-virtual-volume.qcow2 250G
VM의 OS Type 전체 목록 열람하기
$ virt-install --osinfo list
...
ubuntu-lts-latest, ubuntu-stable-latest, ubuntu22.04, ubuntujammy
ubuntu21.10, ubuntuimpish
ubuntu21.04, ubuntuhirsute
ubuntu20.10, ubuntugroovy
ubuntu20.04, ubuntufocal
...
$
기존 VM instance에 disk 추가하기
$ virsh edit my-vm
... 중간 생략 ...
<devices>
<emulator>/usr/bin/qemu-system-x86_64</emulator>
<disk type='file' device='disk'>
<driver name='qemu' type='qcow2' discard='unmap'/>
<source file='/var/lib/libvirt/images/my-vm-a.qcow2'/>
<target dev='vda' bus='virtio'/>
<boot order='1'/>
<address type='pci' domain='0x0000' bus='0x05' slot='0x00' function='0x0'/>
</disk>
##
## FIXME: 이 부분을 추가한다.
##
<disk type='file' device='disk'>
<driver name='qemu' type='qcow2'/>
<source file='/opt/virtual_storage/vol_01.qcow2'/>
<target dev='vdb' bus='virtio'/>
<address type='pci' domain='0x0000' bus='0x09' slot='0x00' function='0x0'/>
</disk>
... 중간 생략 ...
$ virsh reboot my-vm
## 또는 아래와 같이 hypervisor를 restart한다.
$ systemctl restart libvirt-bin
위 방식과 다르게 virt-install 명령으로 disk를 추가하여 VM instance를 재시작한다.
virt-install \
--import \
--name my-vm \
--osinfo ubuntu22.04 \
--ram 2048 \
--vcpus 2 \
--disk /opt/virtual_machine/my-vm.qcow2 \
--disk /opt/virtual_machine/my-new-disk.qcow2 \
--graphics none \
--network network=br-ex \
--console pty,target.type=virtio \
--autoconsole text
VM의 CPU에 Host의 CPU를 Pinning
## CPU pinning 설정하는 명령어
virsh vcpupin <vm-name> <vcpu-number> <host-core-number>## CPU pinning 설정하기
## - "VM CPU core id 0"은 "Host CPU core id 12"를 사용하도록 고정
## - "VM CPU core id 1"은 "Host CPU core id 13"를 사용하도록 고정
## 위 내용을 실제로 설정하려면, 아래와 같이 명령을 실행하면 된다.
$ virsh vcpupin myvm 0 12
$ virsh vcpupin myvm 1 13
## CPU pinning 상태 확인하기
$ virsh vcpupin myvm
VCPU CPU Affinity
----------------------
0 12
1 13
##
## 채용 관련 글
##
제가 일하고 있는 기업 부설연구소에서 저와 같이 연구/개발할 동료를 찾고 있습니다.
(이곳은 개인 블로그라서 기업 이름은 기재하지 않겠습니다. E-mail로 문의주시면 자세한 정보를 공유하겠습니다.)
근무지 위치:
서울시 서초구 서초동, 3호선 남부터미널역 근처 (전철역 출구에서 회사 입구까지 도보로 328m)
필요한 지식 (아래 내용 중에서 70% 정도를 미리 알고 있다면 빠르게 협업할 수 있음):
- 운영체제 (학부 3~4학년 때, 컴퓨터공학 운영체제 과목에서 배운 지식 수준):
예를 들어, Processor, Process 생성(Fork)/종료, Memory, 동시성, 병렬처리, OS kernel driver
- Linux OS에서 IPC 구현이 가능
예를 들어, MSGQ, SHM, Named PIPE 등 활용하여 Process간 Comm.하는 기능 구현이 가능하면 됨.
- Algorithm(C언어, C++ 언어로 구현 가능해야 함)
예를 들어, Hashtable, B-Tree, Qsort 정도를 C 또는 C++로 구현할 수 있을 정도
- Network 패킷 처리 지식(Layer 2 ~ 4, Layer 7)
예를 들어, DHCP Server/Client의 주요 Feature를 구현할 정도의 능력이 있으면 됨.
- Netfilter, eBPF 등 (IP packet hooking, ethernet packet 처리, UDP/TCP packet 처리)
- IETF RFC 문서를 잘 읽고 이해하는 능력 ^^
# 위에 열거한 내용 외에도 제가 여기 블로그에 적은 내용들이 대부분 업무하면서 관련이 있는 주제를 기록한 것이라서
# 이 블로그에 있는 내용들을 잘 알고 있다면, 저희 연구소에 와서 연구/개발 업무를 수행함에 있어서 어려움이 없을 겁니다.
회사에서 사용하는 프로그래밍 언어:
- 프로그래밍 언어: C, C++, Go
(참고: 아직 연구소 동료들이 Rust를 사용하진 않습니다만, 새 언어로써 Rust를 사용하는 것을 고려하는 중)
근무 시간:
- 출근: 8~10시 사이에서 자유롭게 선택
- 퇴근: 8시간 근무 후 퇴근 (오후 5시 ~ 7시 사이)
- 야근 여부: 거의 없음 (내 경우, 올해 상반기 6개월간 7시 이후에 퇴근한 경우가 2회 있었음)
- 회식 여부: 자유 (1년에 2회 정도 회식하는데, 본인이 집에 가고 싶으면 회식에 안 감. 왜 참석 안 하는지 묻지도 않음)
외근 여부:
- 신규 프로젝트 멤버 -> 외근 전혀 하지 않음 (나는 신규 프로젝트만 참여해서 지난 1년 동안 한번도 외근 없었음)
- 상용 프로젝트 멤버 -> 1년에 5회 미만 정도로 외근
팀 워크샵 여부:
- 팀 워크샵 자체를 진행하지 않음. (워크샵 참석하는 거 싫어하는 개발자 환영 ^^)
연락처:
- "sejong.jeonjo@gmail.com" # 궁금한 점은 이 연락처로 문의주세요.
- 블로그 비밀 댓글 (제가 하루에 한번씩 댓글 확인하고 있음)
원하는 인재상:
- 우리 부설연구소는 "긴 호흡으로 프로젝트를 진행"하기 때문에 최소 2년간 한 가지 주제를 꾸준하게 연구/개발할 수 있는 개발자를 원함.
- 우리 부설연구소는 자주적으로 연구 주제를 찾아서 업무를 하기 때문에 능동적으로 생각하고 행동하는 동료를 원함.
- 차분하게 연구 주제에 몰입하고, 해법을 찾는 것을 즐기는 사람.
내가 느끼는 우리 연구소의 장점:
- 갑/을 관계가 없음. (제가 근무하고 있는 연구소는 SI업종이 아니라서 갑/을 회사 개념이 없음)
- 연구소 자체적으로 연구 주제를 발굴하고 시스템을 개발하기 때문에 개발 일정에 대한 스트레스가 적음
- 빌딩 전체를 우리 회사가 사용하므로 분위기가 산만하지 않음.
- 근처에 예술의전당, 우면산 둘레길이 있어서 점심 시간에 산책하기 좋음 ^^
- 연구소 동료들 매너가 Good (2년간 일하면서 한번도 감정에 스크레치 생기거나 얼굴 붉히며 싸운 적 없음 ^^)'Virtualization' 카테고리의 다른 글
| Cloud Infra 실제 사용 비용 (사용자가 체감하는 실질 요금) (0) | 2024.04.09 |
|---|---|
| Public Cloud Infra 사용시 주의할 점 (숨겨진 비용, Hidden Cost) (0) | 2024.04.09 |
| Virtual Machine Manager로 원격지의 QEMU/KVM에 접속 (KVM Remote Connect) (0) | 2024.03.12 |
| VirtualBox CLI(Command)를 이용하여 VM 관리하기 (0) | 2024.02.16 |
| Oracle Cloud Infra(OCI)에서 VM 생성 후 SSH 접속 문제 해결 방법 (0) | 2024.02.15 |