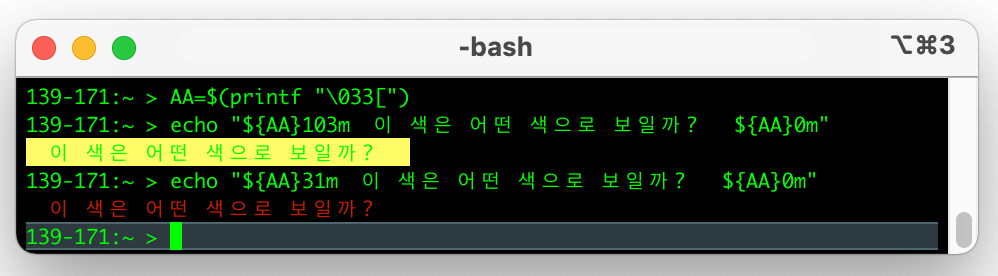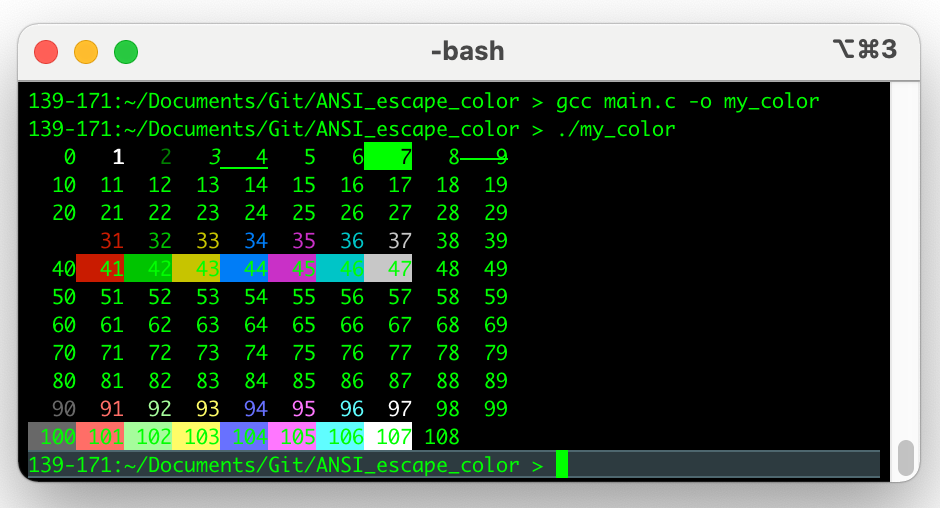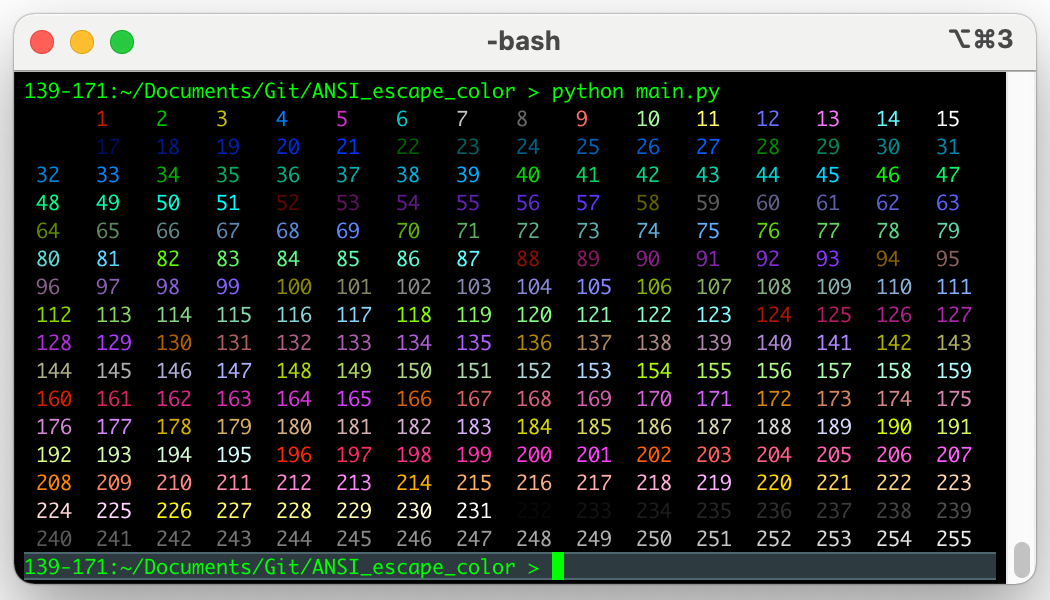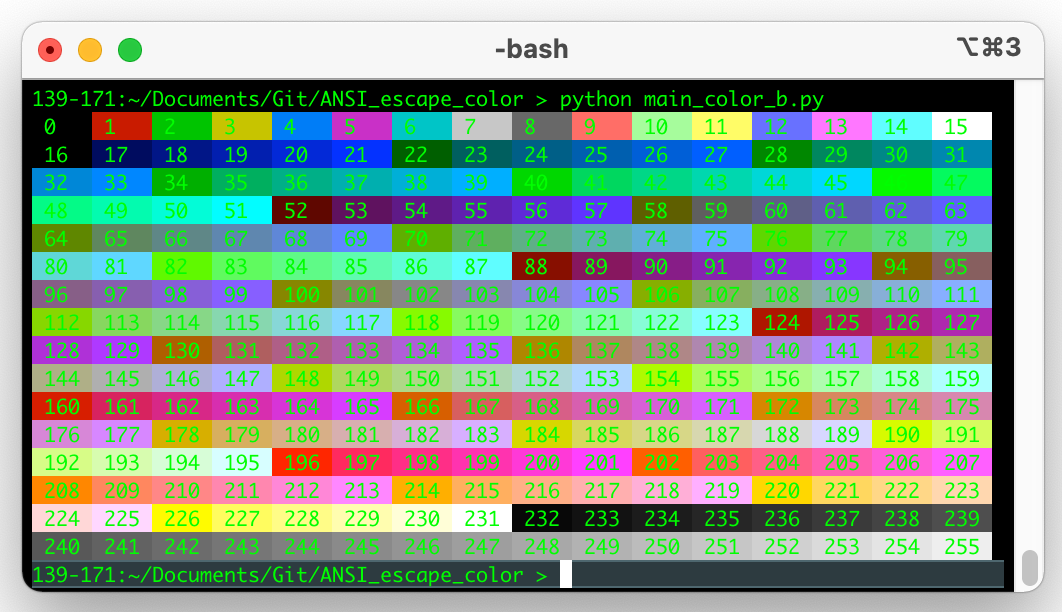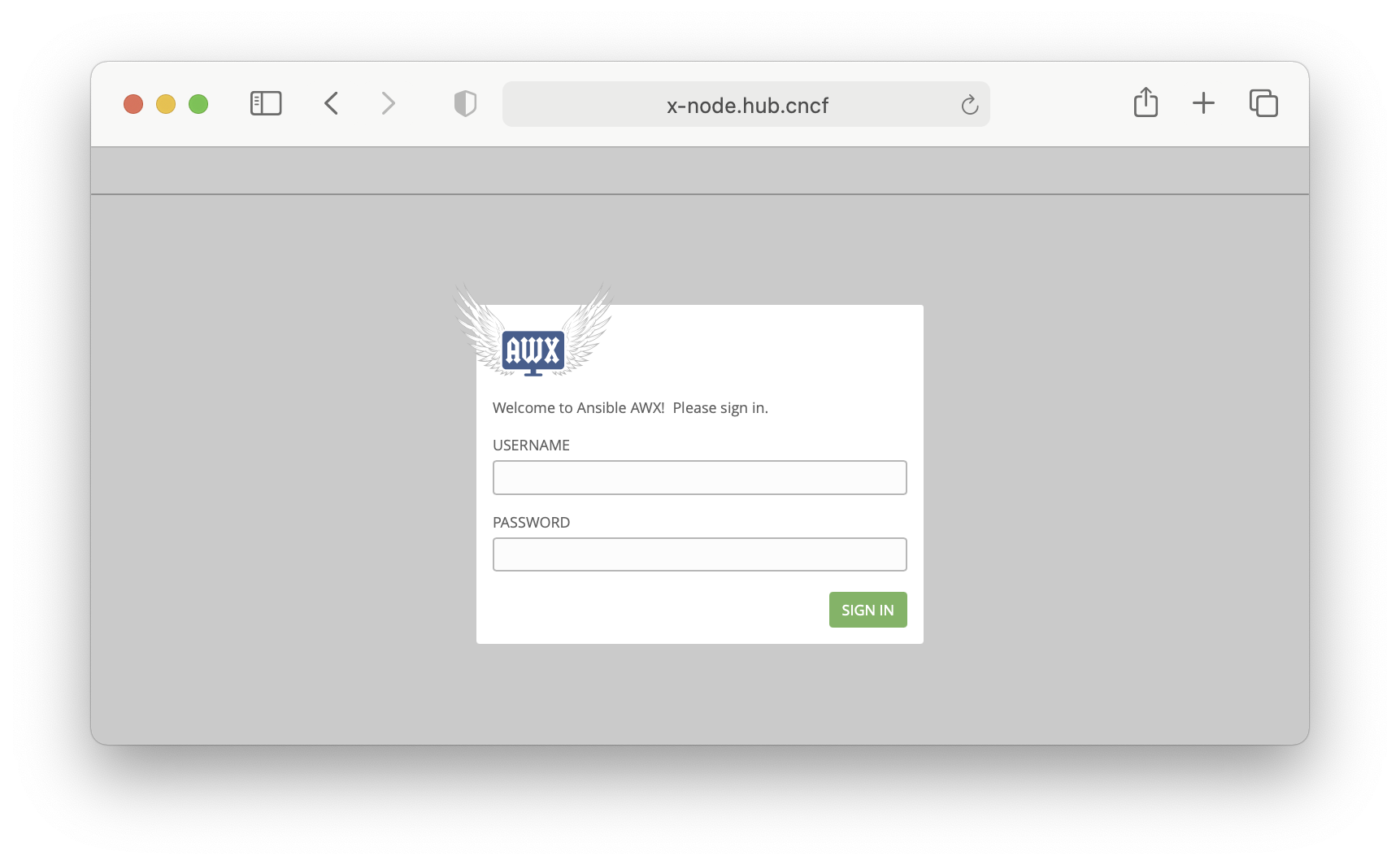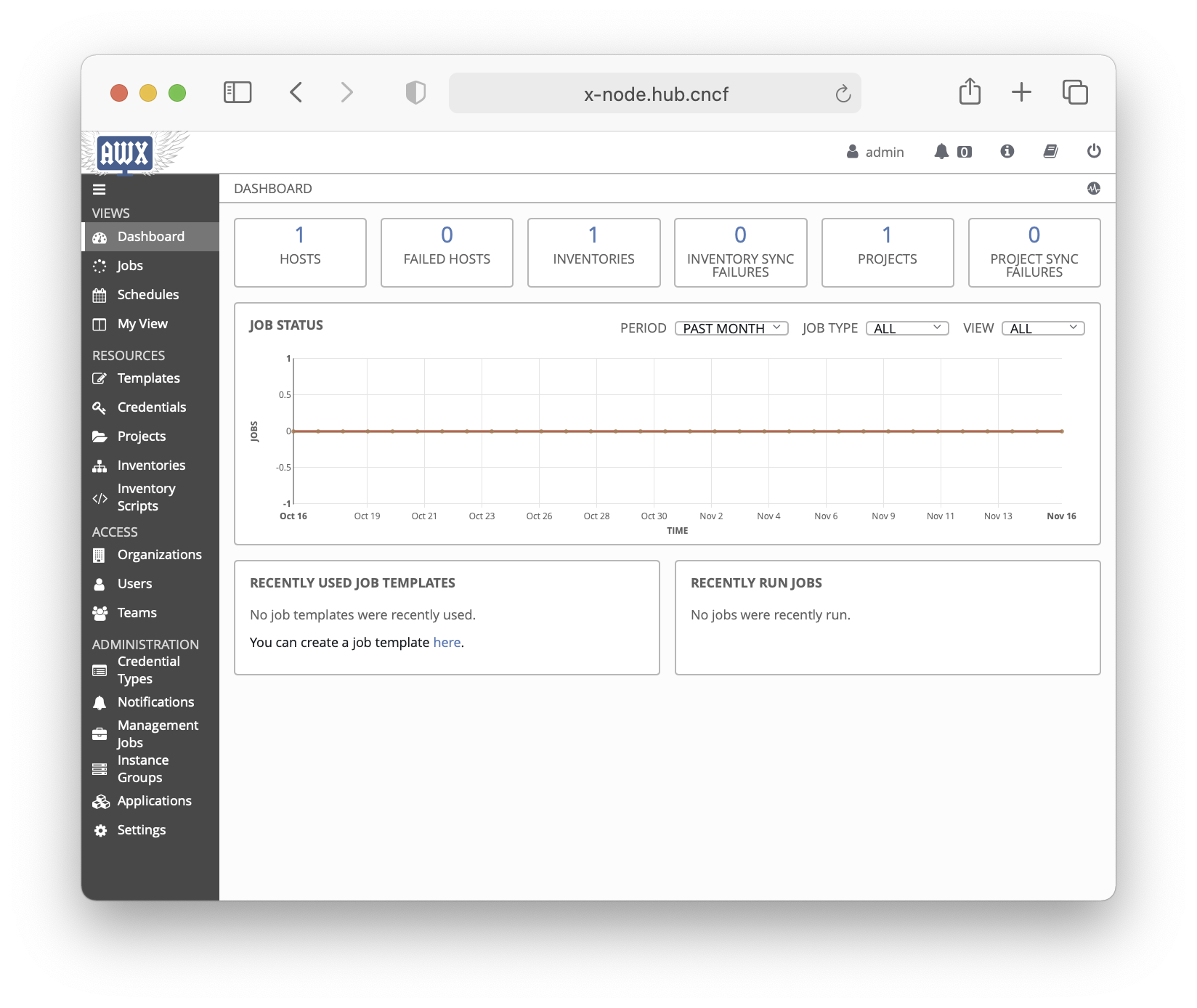테스트 및 작성일: 2025년 2월 26일
Ubuntu에서 rc.local 초기화 스크립트 활성화하기
테스트한 날짜: 2023년 2월 20일
테스트에 사용한 OS:
- Ubuntu 22.04
- CentOS7.9
## ## 이해를 돕기 위해 eth0 NIC 포트에 IP address를 설정하는 예시를 들었다. ## $ sudo -s $ cat /etc/rc.local #!/bin/bash ifconfig eth0 10.10.2.5/24 route add -net 10.10.2.0/24 gw 10.10.2.1 exit 0 $ chmod +x /etc/rc.local ## ## rc-local.service 설정 파일의 마지막 줄에 [Install] 섹션을 추가한다. ## $ cat /lib/systemd/system/rc-local.service ... 중간 생략 ... [Install] ## 이 내용을 추가 WantedBy=multi-user.target ## 이 내용을 추가 $ ## ## 위에서 변경한 내용을 반영하기 위해 데몬을 reload하고, rc-local 서비스를 기동한다. ## $ systemctl daemon-reload $ systemctl enable --now rc-local $ systemctl status rc-local ## ## 잘 설정되었는지 확인하기 위해 OS를 reboot하고, eth0 포트의 IP address 값을 확인한다. ## $ reboot ... 중간 생략 ... $ hostname -I 10.10.2.5 $
CentOS 7.9 에서 rc.local 초기화 스크립트 활성화하기
CentOS의 rc.local 파일은 /etc/rc.d/rc.local 파일의 Symbolic Link라는 점에서 Ubuntu와 약간 차이가 있다.
이 부분만 주의해서 아래 예제를 따라하면 잘 동작한다.
## ## 이해를 돕기 위해 eth0 NIC 포트에 IP address를 설정하는 예시를 들었다. ## $ sudo -s $ cat /etc/rc.local #!/bin/bash ifconfig eth0 10.10.2.5/24 route add -net 10.10.2.0/24 gw 10.10.2.1 exit 0 $ chmod 755 /etc/rc.d/rc.local ## ## rc-local.service 설정 파일의 마지막 줄에 [Install] 섹션을 추가한다. ## $ cat /lib/systemd/system/rc-local.service ... 중간 생략 ... [Install] WantedBy=multi-user.target $ ## ## 위에서 변경한 내용을 반영하기 위해 데몬을 reload하고, rc-local 서비스를 기동한다. ## $ systemctl daemon-reload $ systemctl enable --now rc-local $ systemctl status rc-local ## ## 잘 설정되었는지 확인하기 위해 OS를 reboot하고, eth0 포트의 IP address 값을 확인한다. ## $ reboot ... 중간 생략 ... $ hostname -I 10.10.2.5 $
'Ubuntu' 카테고리의 다른 글
| KVM의 VM에서 Hugepage 사용하기 (0) | 2022.01.13 |
|---|---|
| PCI passthrough on Ubuntu + KVM (0) | 2022.01.12 |
| 추가 장착한 Disk Mount (0) | 2021.12.28 |
| Root 계정의 SSH 로그인 허용 (0) | 2021.12.28 |
| Install BIND for name server(DNS) on Ubuntu 22.04 (0) | 2021.11.05 |