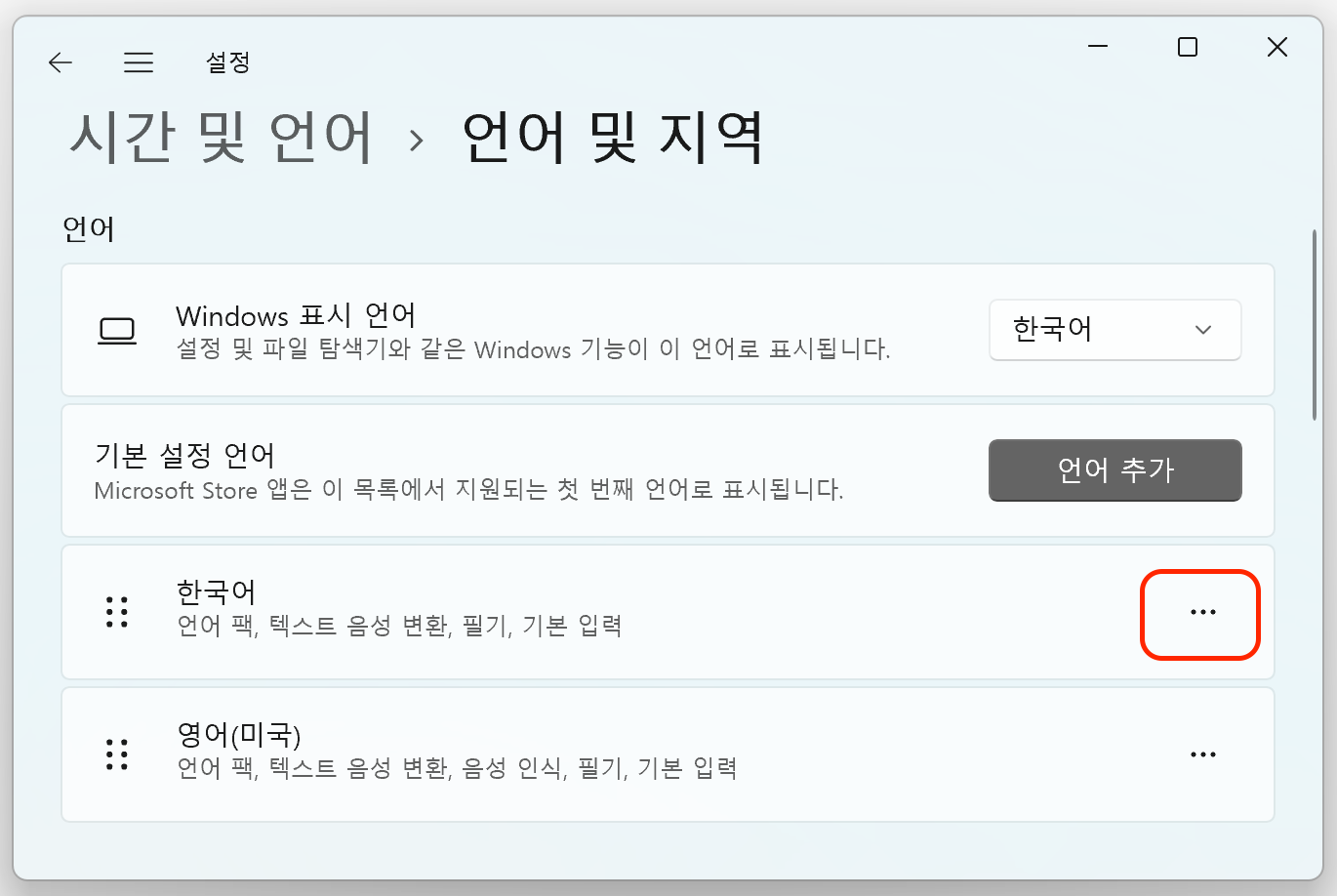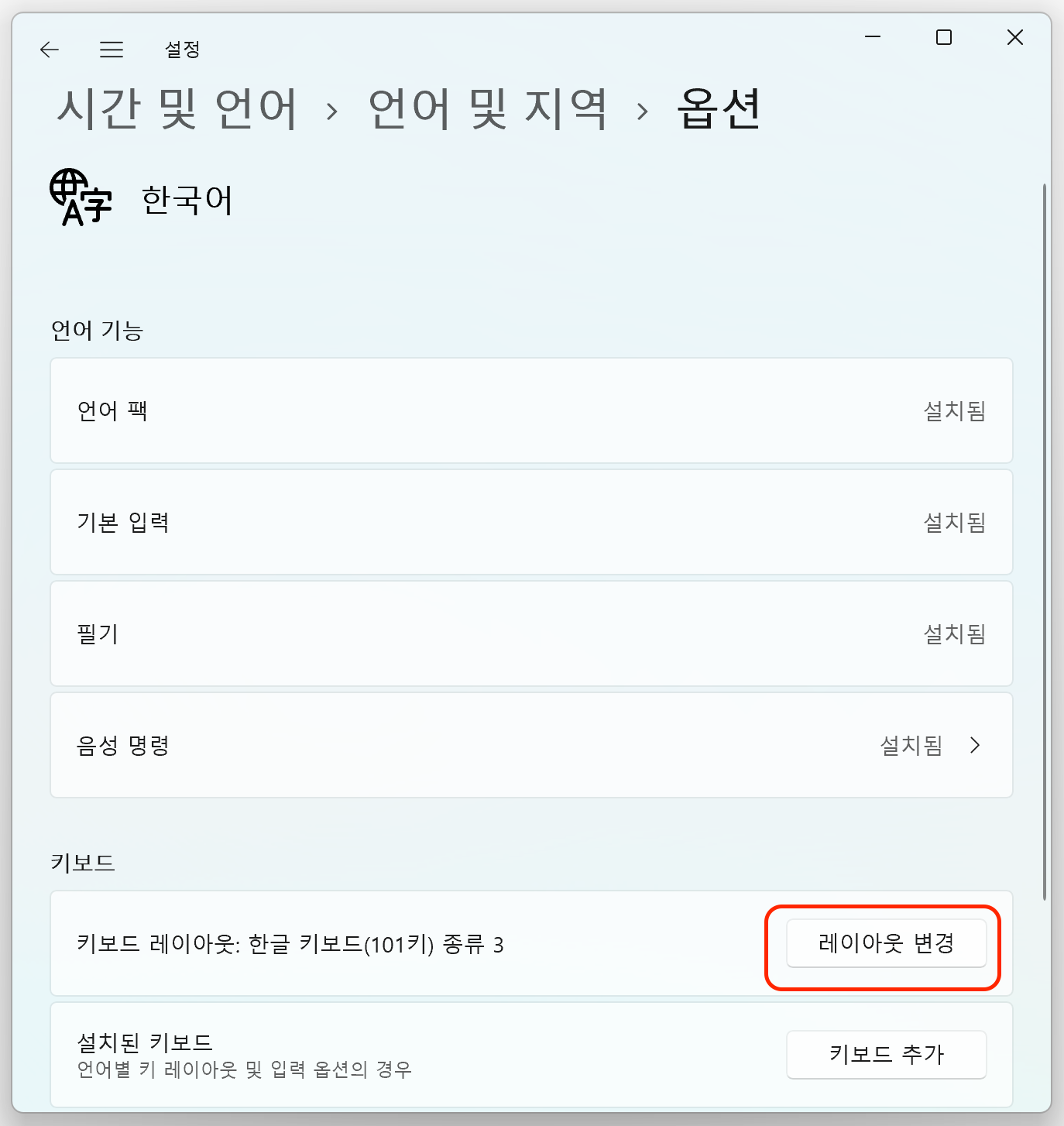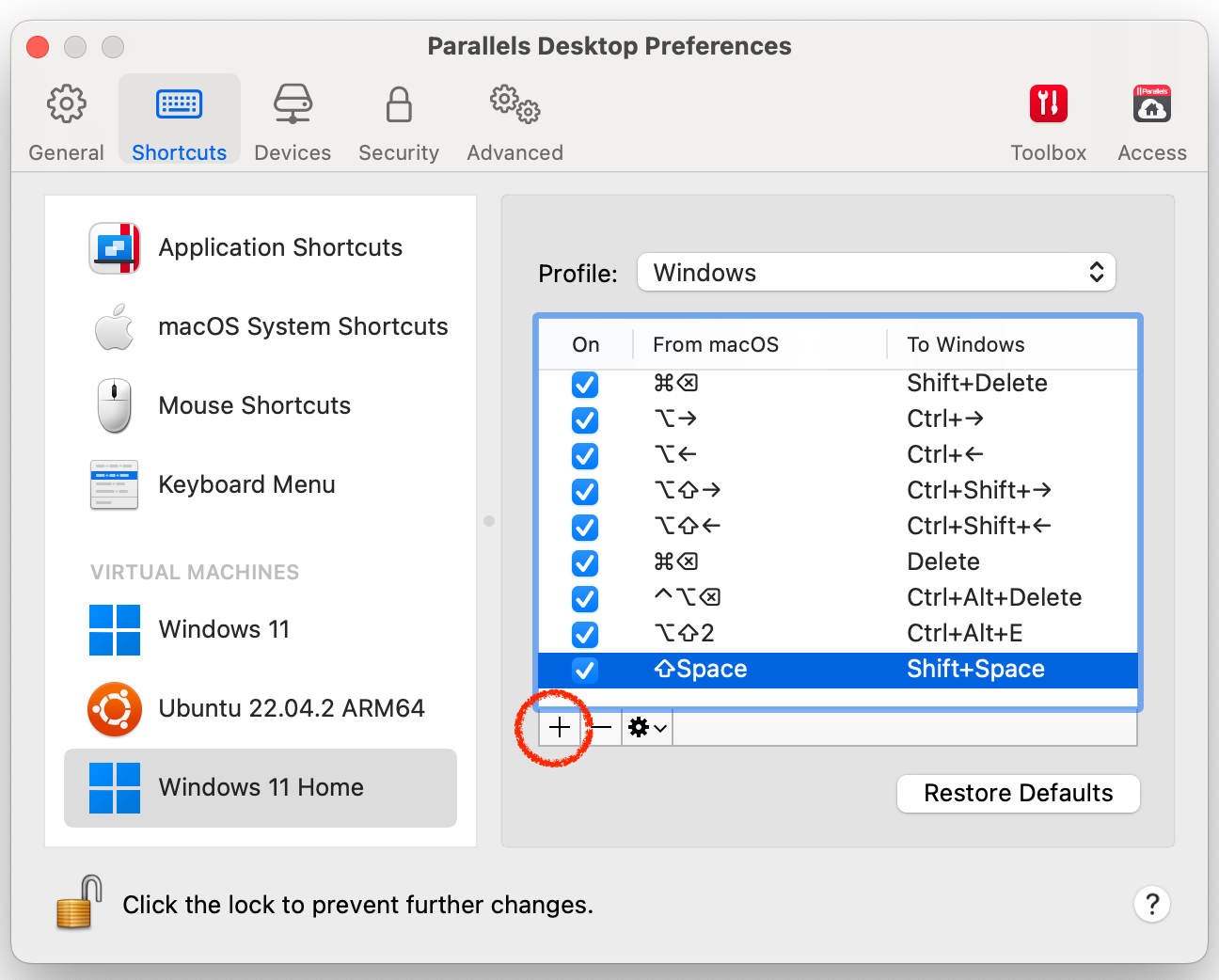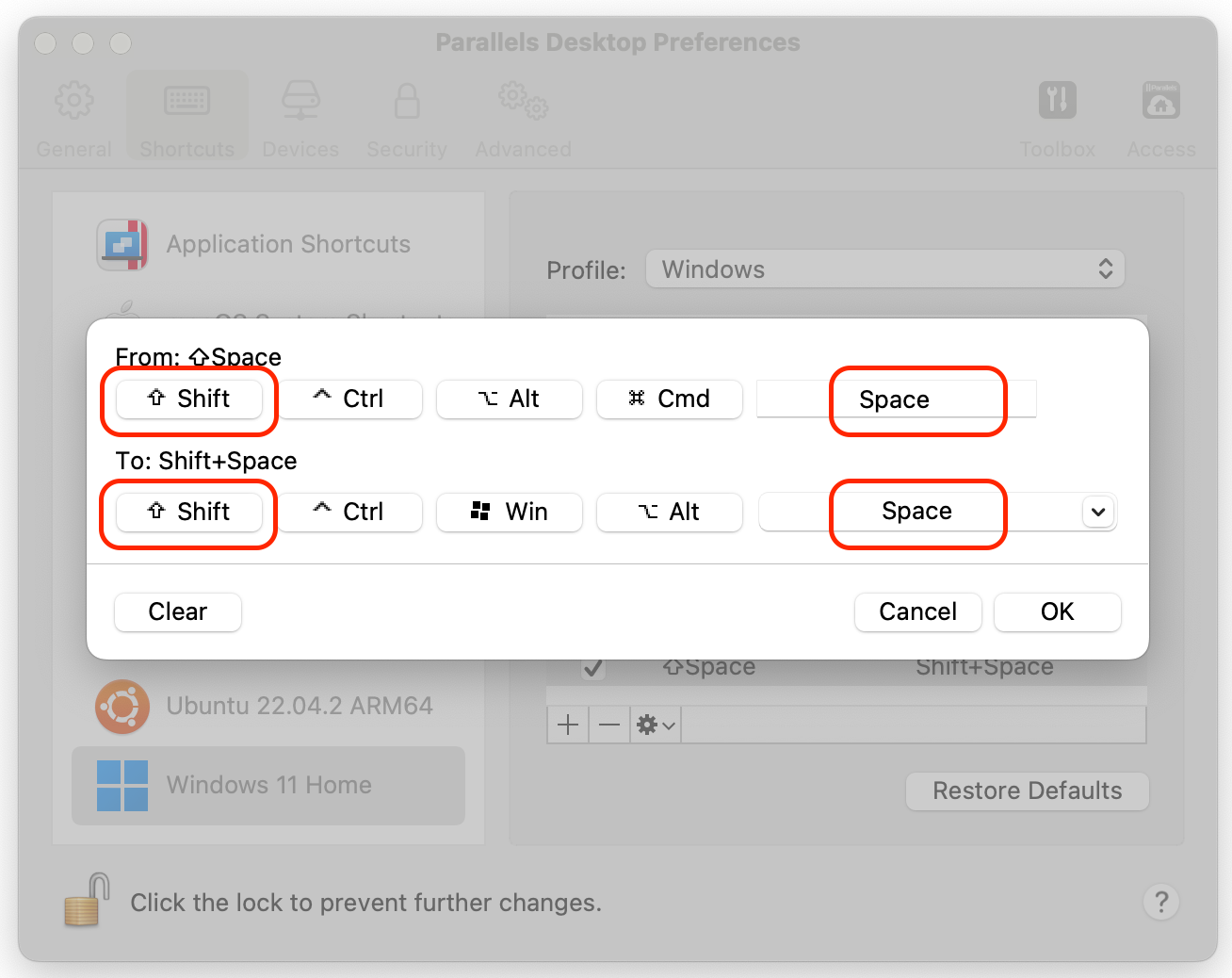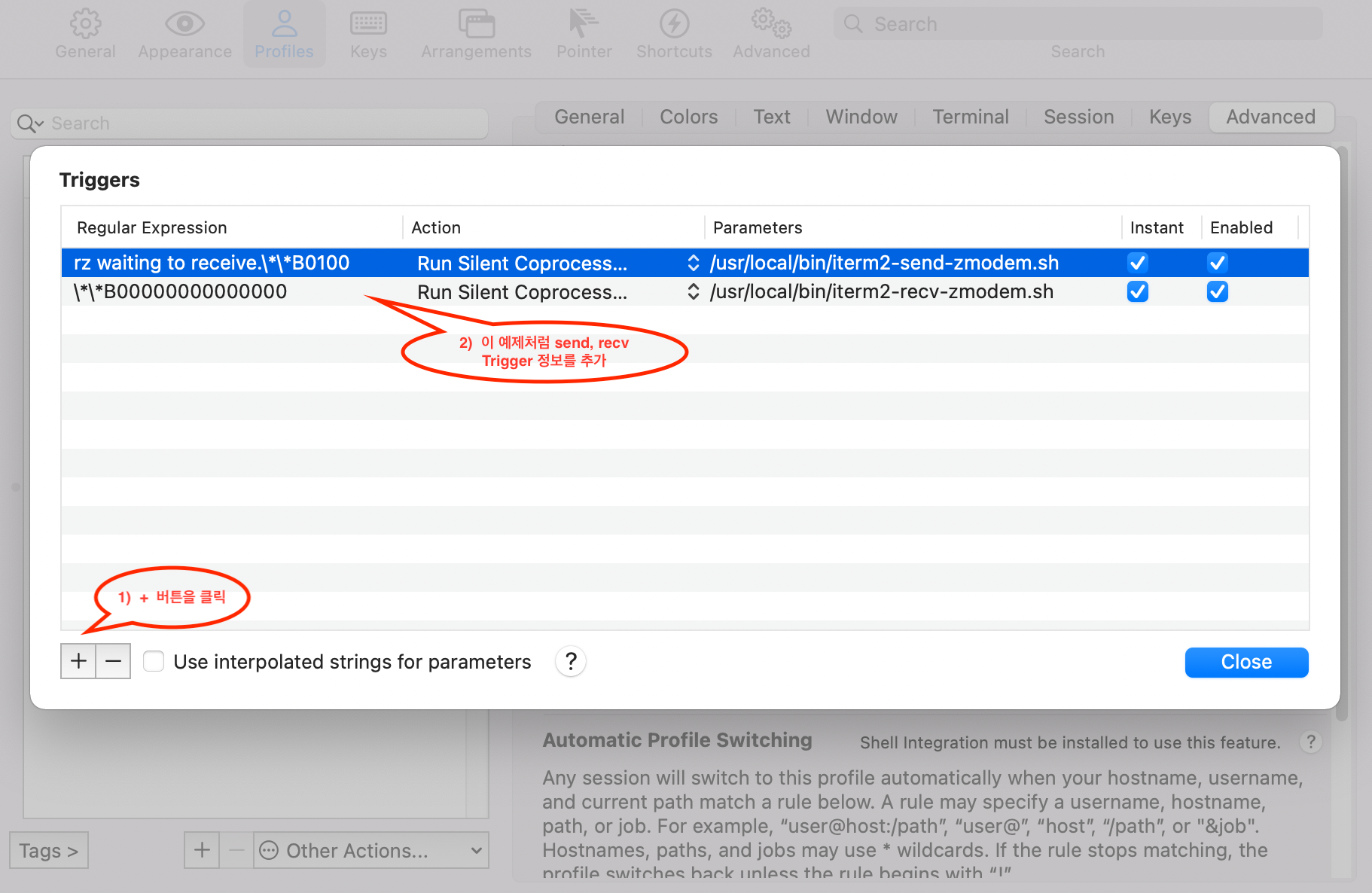작성일: 2025년 3월 26일
나는 맥북 M2에 총 4개의 블루투스 장치를 연결해서 사용하고 있다.
- 블루투스 키보드
- 블루투스 마우스(로지텍 버티컬)
- 블루투스 트랙패드(Apple Magic TrackPad)
- 블루투스 이어폰
블루투스 마우스(로지텍 버티컬)과 애플 매직 트랙패드는 동시에 사용하기보다는
마우스 쓸 때는 마우스만 켜서 사용하고, 매직 트랙패드로 작업할 때는 트랙패드만 켜서 작업하곤 했다.
그런데 위 블루투스 장치를 모두 맥북 M2에 연결하면, 가끔 이어폰의 소리가 버퍼링되는 현상이 발생한다.
그래서 Bluetooth의 Bandwidth 제한에 걸려서 버퍼링이 되나 싶어서 관련 자료를 찾아보니, Apple 공식 홈피에 친절하게 설명되어 있다.
제원(Specification)상 7개의 블루투스 장치를 연결할 수 있다고 하지만, 실제로 1개의 블루투스 장치가 전체 Data 전송 Bandwidth를 다 사용하면, 다른 장치들은 사용이 제한되는 셈이다. 실제로 내 맥북에 이것저것 다 연결해보니 현실적으로는 3개까지는 블루장치의 성능이 모두 나오는 것 같고, 4개 장치가 연결되면서 블루투스 장치의 작동이 원할하지 않았다.
아래는 Apple 공식 홈피에서 퍼온 글
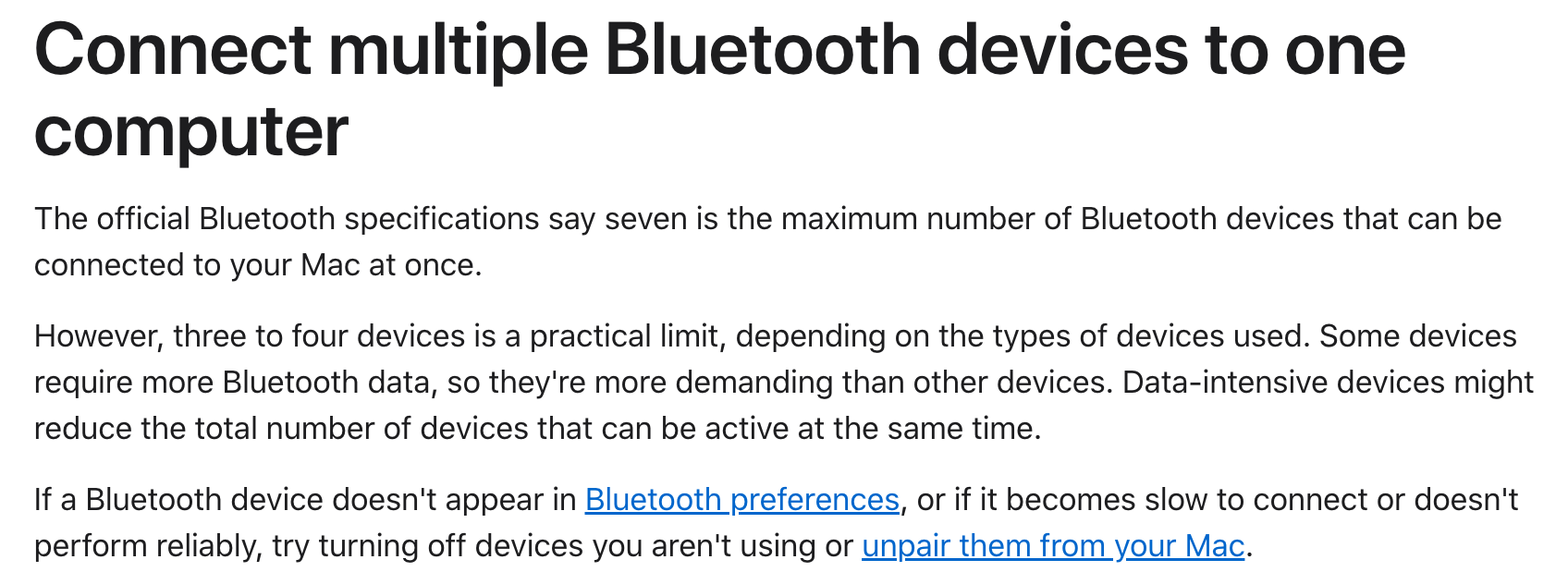
## 위와 똑같은 내용임. 테스트로 복붙한 것임
## 원문 -> https://support.apple.com/en-us/101205
" Connect multiple Bluetooth devices to one computer "
The official Bluetooth specifications say seven is the maximum number of Bluetooth devices that can be connected to your Mac at once.
However, three to four devices is a practical limit, depending on the types of devices used. Some devices require more Bluetooth data, so they're more demanding than other devices. Data-intensive devices might reduce the total number of devices that can be active at the same time.
If a Bluetooth device doesn't appear in Bluetooth preferences, or if it becomes slow to connect or doesn't perform reliably, try turning off devices you aren't using or unpair them from your Mac.
'MacOS' 카테고리의 다른 글
| macOS App 개발 - 스터디 자료 (Swift 언어 + Xcode 개발 툴) (0) | 2024.12.24 |
|---|---|
| macOS CPU 온도 확인 (m1, m2 맥북) (1) | 2024.08.07 |
| Mac에서 Parallels + Windows 11 VM 사용시 한영변환 키 설정 (9) | 2024.01.10 |
| 개발자를 위한 macOS에 zsh, oh-my-zsh 설치 및 설정 (0) | 2023.12.06 |
| macOS에 설치할 App (앱, 프로그램) (0) | 2023.11.23 |