작성일: 2024년 3월 13일
CLI 명령 환경 vs. GUI 환경 비교
QEMU/KVM이 돌아가는 Baremetal machine(또는 Host machine)이 GNOME 같은 GUI Desktop 환경이 아닌 경우에는
1) QEMU/KVM 서버에 SSH 연결해서
2) 터미널에서 virsh 명령을 이용해서 VM instance를 기동, 종료, 조회 작업을 해야 한다.
virsh CLI 명령에 익숙해지면 어려운 점은 없는데, CPU Memory 통계를 보거나 각종 VM instance의 가상 HW 리소스를 볼 때는
GUI 환경의 Virtual Machine Manager가 편한다.
간단하게 아래 화면을 비교해보자 ! 어느 것이 더 사용하기 편하겠는가?
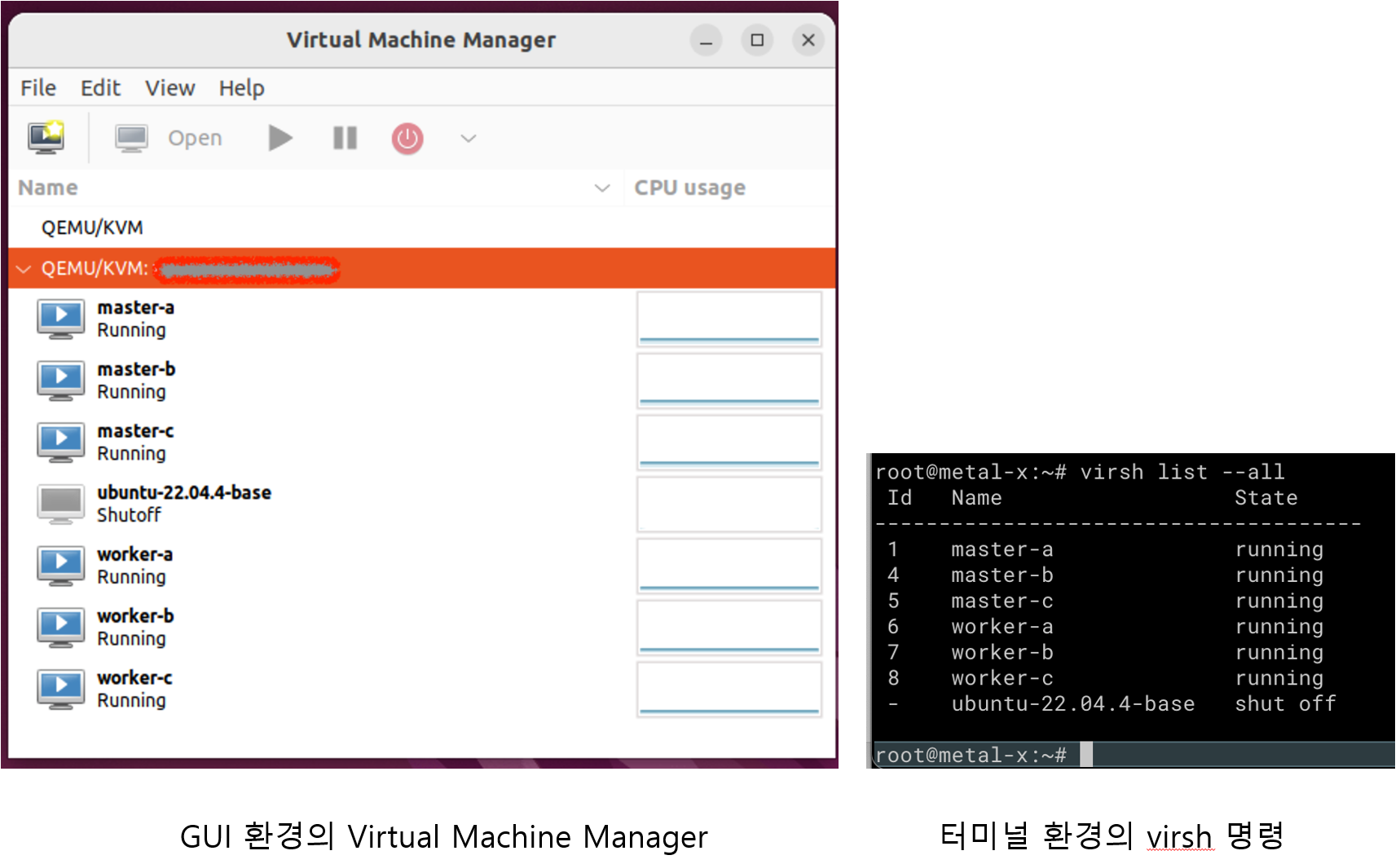
Ubuntu 22.04에 Virtual Machine Manager(virt-manager)를 설치하는 절차
준비 작업: SSH 접속 가능 여부 확인 (필수)
아래와 같이 QEMU/KVM이 설치된 서버에 SSH 접속이 되는지 꼭 확인해야 한다.
아래 SSH 접속에서 중요한 점은 "list of known hosts"에 [my-host.com]을 추가하는 과정이다.
SSH 접속만 잘 된다면, "list of know hosts"에 my-host.com이 잘 추가되었다고 생각하면 된다.
[My-PC] $ ssh -p 22678 root@my-host.com
The authenticity of host '[my-host.com]:22678 ([233.52.11.184]:22678)' can't be established.
ED25519 key fingerprint is SHA256:YBk..........................Kg.
This key is not known by any other names
Are you sure you want to continue connecting (yes/no/[fingerprint])? yes
Warning: Permanently added '[my-host.com]:22678' (ED25519) to the list of known hosts.
[my-host.com] $
Virtual Machine Manager 원격 접속 설정하기
Virtual Machine Manager의 원격 접속을 설정하는 방법은 아래와 같다.
(그냥 예제 화면을 보면서 따라하면 된다)
아래 [ Virtual Machine Manager ] 화면에서 [ File ] -> [ Add Connection... ] 메뉴를 선택한다.
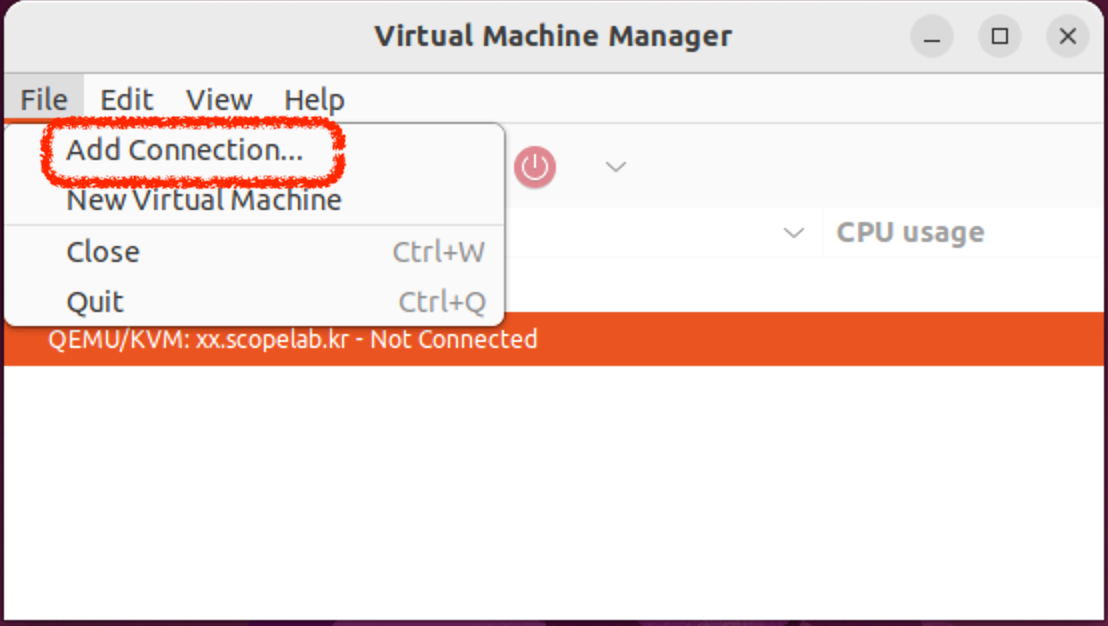
[ Add Connection ] 창이 열리면, 각 설정 항목에 값을 입력한다.
- Hypervisor: QEMU/KVM 을 입력 (특별한 경우가 아니라면, 이 값을 선택하자)
- Username: root (특별한 경우가 아니라면, root 계정을 사용하자)
- Hostname: my-host.com:22678 (각자의 인터넷 주소를 사용하자. 왼쪽 22678은 SSH 포트 번호를 의미한다.)
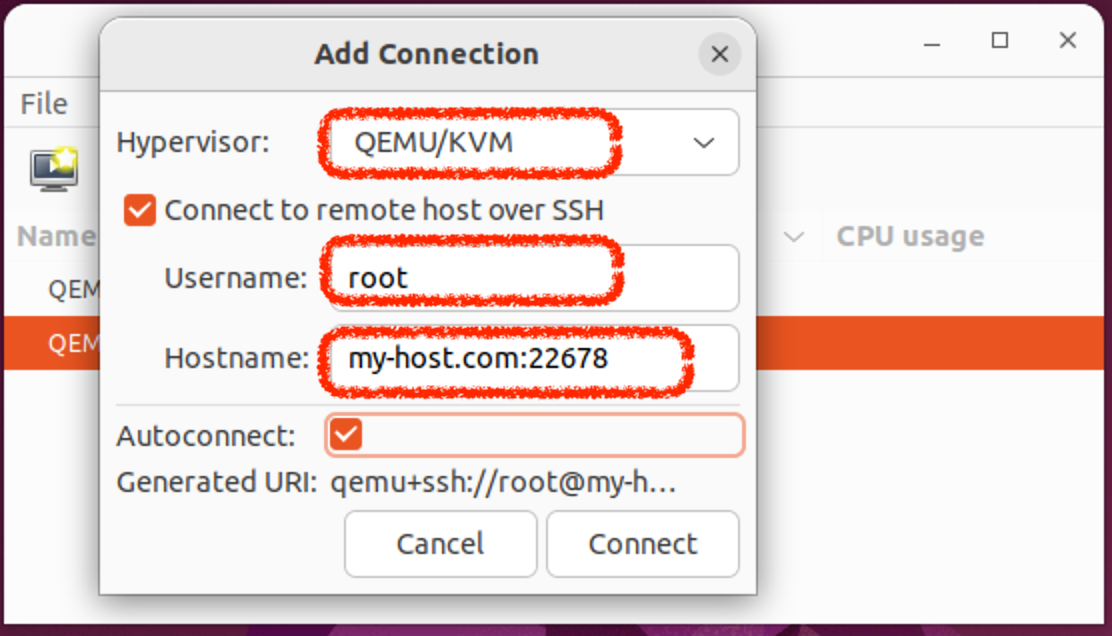
위 화면에서 설정이 끝나면, [ Connect ] 버튼을 누른다.
아래와 같이 원격지 Host machine의 QEMU(KVM)에 연결된 것을 볼 수 있을 것이다.

초기 설정에서 주의할 점 (FAQ)
만약 [Virtual Machine Manager]가 QEMU/KVM 서버로 Connect 실패한다면,
위 "준비 작업"에서 설명한 서버 쪽에 SSH 접속을 한번 해주어야 한다.
SSH 터미널을 열 때, 경고 메시지가 한번 나오는데 여기서 Yes를 입력해주어야 위 GUI가 잘 연결된다.
.
.
.
.
.
macOS에 Virtual Machine Manager(virt-manager)를 설치하는 절차
대부분 설정하는 과정은 Ubuntu 22.04와 macOS가 비슷하고,
설치하는 명령(brew vs. apt)만 다르다.
따라서 Ubuntu 22.04에서 동일하게 설정했던 내용은 생략하고, 다른 점만 기술하겠다.
준비 작업: SSH 접속 가능 여부 확인 (필수)
아래와 같이 내 Macbook(또는 Mac Mini)에서 QEMU/KVM이 설치된 서버에 SSH 접속이 되는지 꼭 확인해야 한다.
아래 SSH 접속에서 중요한 점은 "list of known hosts"에 [my-host.com]을 추가하는 과정이다.
SSH 접속만 잘 된다면, "list of know hosts"에 my-host.com이 잘 추가되었다고 생각하면 된다.
[My-Macbook] $ ssh -p 22678 root@my-host.com
The authenticity of host '[my-host.com]:22678 ([233.52.11.184]:22678)' can't be established.
ED25519 key fingerprint is SHA256:YBk..........................Kg.
This key is not known by any other names
Are you sure you want to continue connecting (yes/no/[fingerprint])? yes
Warning: Permanently added '[my-host.com]:22678' (ED25519) to the list of known hosts.
[my-host.com] $
virt-manager 설치하기
참고 매뉴얼: https://formulae.brew.sh/formula/virt-manager
$ brew install virt-manager
virt-manager 기동하기 (실행하기)
Ubuntu 22.04와 가장 크게 다른 점이 이 부분이다.
Ubuntu 22.04에서는 [Virtual Machine Manager] 실행 아이콘을 찾아서 클릭하면 virt-manager 프로세스가 기동되지만,
macOS에서는 아래와 같이 옵션을 붙여서 실행해줘야 한다.
$ virt-manager -c "qemu:///session" --no-fork
아래와 같이 [Virtual Machine Manager]가 구동될 것이다.
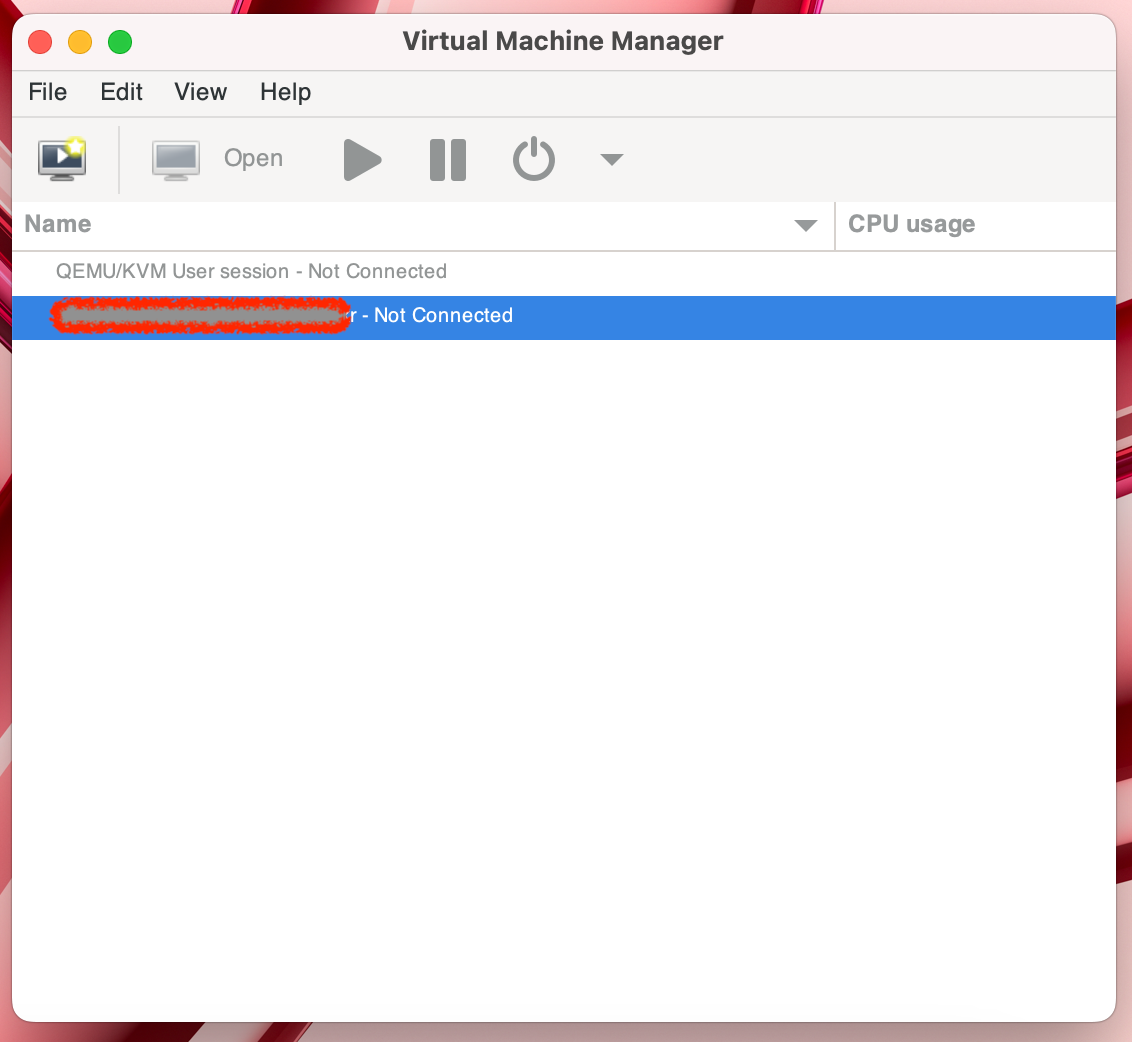
참고: 나머지 virt-manager GUI에서 QEMU/KVM 원격 접속 설정하는 절차는 Ubuntu 22.04와 동일하므로 생략함.
원격 접속 설정까지 마무리하면, 아래와 같이 전체 VM instance list가 보인다.
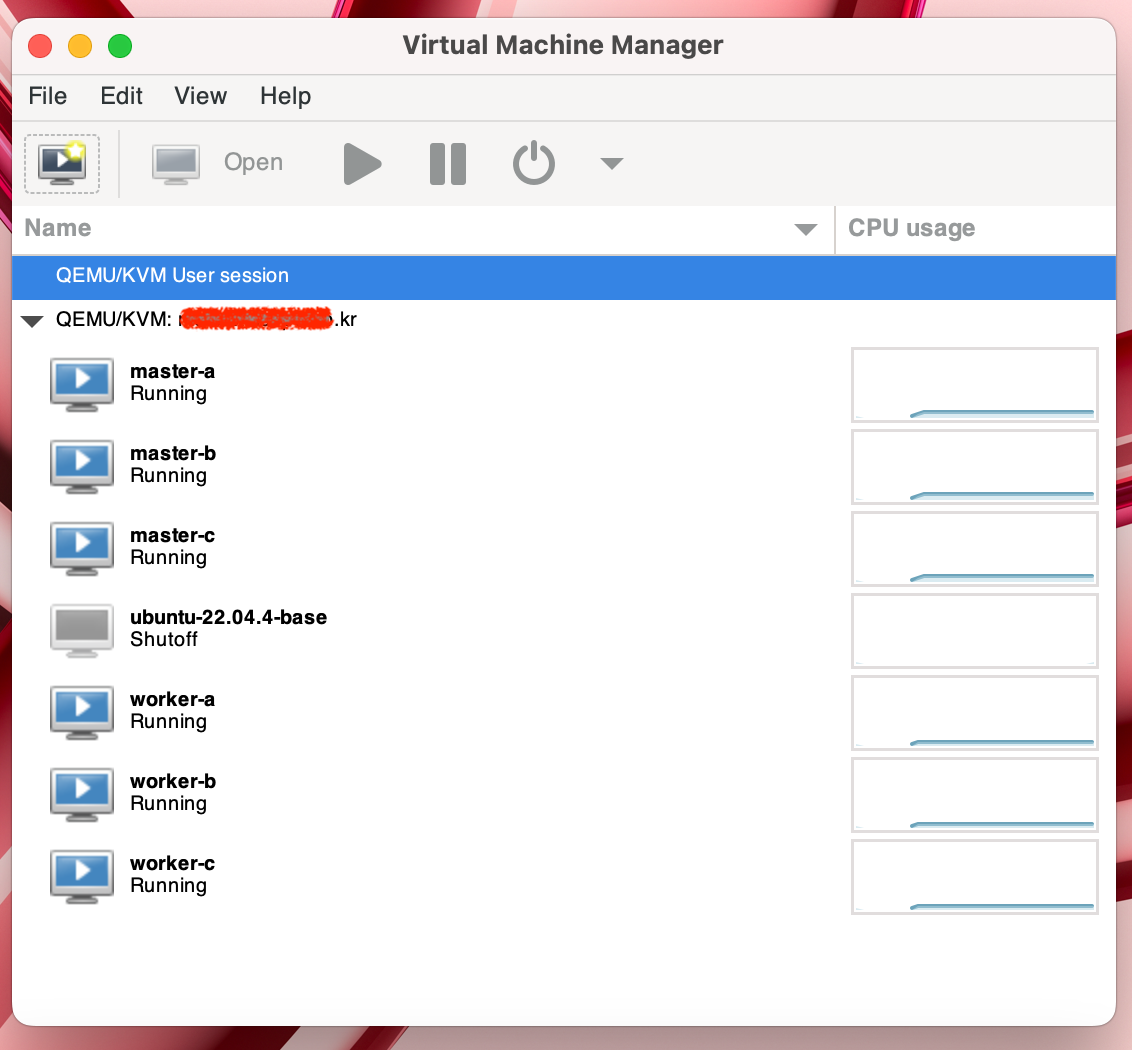
'Virtualization' 카테고리의 다른 글
| kvm virsh, virt-install, qemu 명령 사용법 (자주 사용하는 명령 모음) (0) | 2024.08.07 |
|---|---|
| Cloud Infra 실제 사용 비용 (사용자가 체감하는 실질 요금) (0) | 2024.04.09 |
| Public Cloud Infra 사용시 주의할 점 (숨겨진 비용, Hidden Cost) (0) | 2024.04.09 |
| VirtualBox CLI(Command)를 이용하여 VM 관리하기 (0) | 2024.02.16 |
| Oracle Cloud Infra(OCI)에서 VM 생성 후 SSH 접속 문제 해결 방법 (0) | 2024.02.15 |