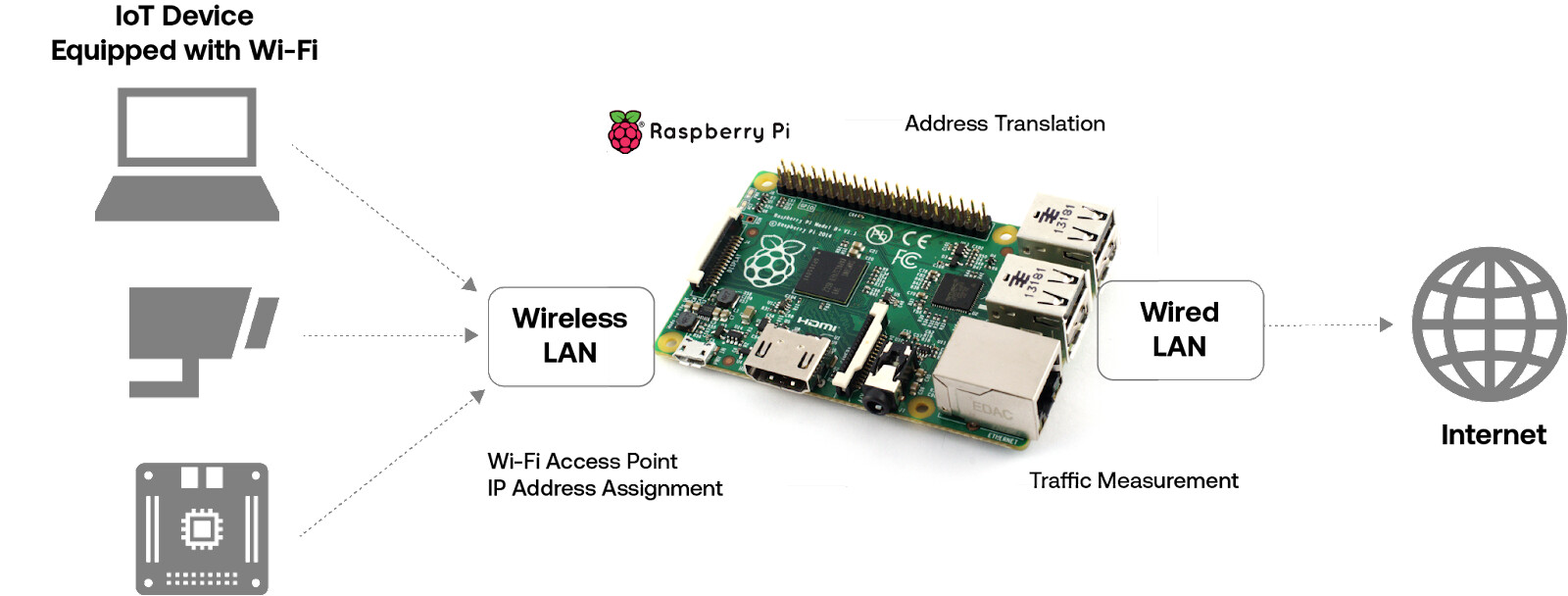작성일: 2023년 12월 14일
오늘 Raspberry Pi 5를 구입하고, Raspbian OS(Bookworm)를 설치하고
1시간 정도 아무것도 하지 않고 방치했는데, 쿨링팬이 멈추지 않고 계속 돌고 있다.
상온에서 놀고 있는 장치가 열 받을 일이 뭐가 있다고 쿨링팬이 계속 돌까?
일단, CPU 온도를 확인해보까 이렇다.
$ echo $(( $(cat /sys/class/thermal/thermal_zone0/temp) / 1000 ))
49
$
그리고 이 상태에서 Cooling Fan의 회전 속도(RPM)를 확인해보니까 이렇다.
$ watch 'cat /sys/devices/platform/cooling_fan/hwmon/hwmon2/fan1_input'
1874
위 명령을 스크립트로 합쳐 놓고, 5초 마다 돌려보자 !
$ vi monitor_fan.sh
#!/bin/bash
function my_monitor() {
my_temp=$(cat /sys/class/thermal/thermal_zone0/temp)
my_temp2=$(( $my_temp/1000 ))
fan_speed=$(cat /sys/devices/platform/cooling_fan/hwmon/hwmon2/fan1_input)
echo "온도: $my_temp2 팬 속도: $fan_speed"
}
my_monitor
$ watch -n 5 ./monitor_fan.sh
매 5.0초: ./monitor_fan.sh raspberrypi: Thu Dec 14 17:53:49 2023
온도: 49 팬 속도: 1874
... 이하 생략 ...
TODO: 아직 Fan Speed를 제어하는 방법을 못 찾았다. 만약 제어 방법을 찾으면 추가로 작성할 계획이다.
'Raspberry Pi' 카테고리의 다른 글
| [ Raspberry Pi, 라즈베리 파이 ] VNC Server, Client(Viewer) 설치 (0) | 2023.12.22 |
|---|---|
| [ Raspberry Pi, 라즈베리 파이 ] 마우스 스크롤 방향 바꾸기 (Natural Scroll) (0) | 2023.12.20 |
| HTTP Server Access Log에 있는 IP Address를 iptables로 Drop 하기 (0) | 2021.08.14 |
| MPEG을 WEBM으로 변환 (0) | 2021.07.11 |
| [ Raspberry Pi ] Wi-Fi AP 만들기 (라즈베리 파이, 무선 공유기 만들기) (0) | 2021.07.10 |