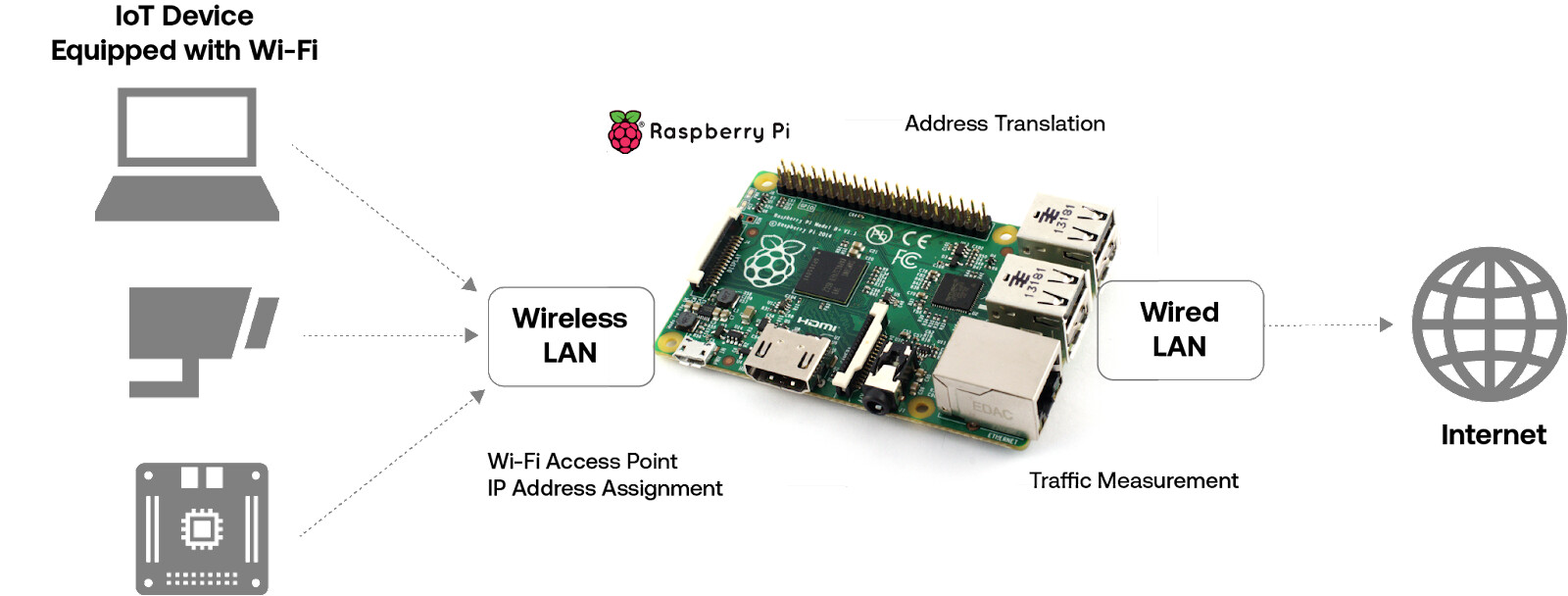작성한 날: 2024년 8월 7일
테스트했던 Pi 모델: Pi 4, Pi 5
터미널을 열어서 아래 명령(CLI)를 입력한다.
$ sudo apt install -y fonts-unfonts-core
Raspbian Desktop 시작 메뉴에서 [ Raspberry Pi Configuration ] 창을 연다.
메뉴를 찾아가는 순서는 아래와 같다.
[ 시작 메뉴 ] -> [ 기본 설정 ] -> [ Raspberry Pi Configuration ] -> [ Localisation ]
[ Locale ] 설정 항목에서 아래와 같이 설정한다.
- Language : ko (Korean)
- Character Set : UTF-8
[ Raspberry Pi Configuration ] 창을 닫는다.
아래와 같이 명령을 실행하여 한글 패키지를 설치한다.
$ sudo apt install -y fcitx fcitx-hangul
... 출력 화면 생략 ...
$ vim /etc/default/im-config
... 중간 생략 ...
IM_CONFIG_DEFAULT_MODE=fcitx # <-- "auto" 값을 "fcitx" 값으로 수정
... 중간 생략 ...
$ reboot
Raspberry Pi를 Reboot하고 나면, [한/영] 전환하는 키 조합을 설정한다. 메뉴를 찾아가는 순서는 아래와 같다.
[ 시작 메뉴 ] -> [ 기본 설정 ] -> [ Fcitx 구성 ] -> [ 전역 설정 ] 탭
[ 전역 설정 ] 탭에서 [ 트리거 입력기 ]를 설정한다.
나는 [ Shift + Space ] 키 조합과 [ Right Alt ] 키를 설정했다. (아래아한글 프로그램의 한영 전환 키처럼 설정)
##
## 채용 관련 글
##
제가 일하고 있는 기업 부설연구소에서 저와 같이 연구/개발할 동료를 찾고 있습니다.
(이곳은 개인 블로그라서 기업 이름은 기재하지 않겠습니다. E-mail로 문의주시면 자세한 정보를 공유하겠습니다.)
근무지 위치:
서울시 서초구 서초동, 3호선 남부터미널역 근처 (전철역 출구에서 회사 입구까지 도보로 328m)
필요한 지식 (아래 내용 중에서 70% 정도를 미리 알고 있다면 빠르게 협업할 수 있음):
- 운영체제 (학부 3~4학년 때, 컴퓨터공학 운영체제 과목에서 배운 지식 수준):
예를 들어, Processor, Process 생성(Fork)/종료, Memory, 동시성, 병렬처리, OS kernel driver
- Linux OS에서 IPC 구현이 가능
예를 들어, MSGQ, SHM, Named PIPE 등 활용하여 Process간 Comm.하는 기능 구현이 가능하면 됨.
- Algorithm(C언어, C++ 언어로 구현 가능해야 함)
예를 들어, Hashtable, B-Tree, Qsort 정도를 C 또는 C++로 구현할 수 있을 정도
- Network 패킷 처리 지식(Layer 2 ~ 4, Layer 7)
예를 들어, DHCP Server/Client의 주요 Feature를 구현할 정도의 능력이 있으면 됨.
- Netfilter, eBPF 등 (IP packet hooking, ethernet packet 처리, UDP/TCP packet 처리)
- IETF RFC 문서를 잘 읽고 이해하는 능력 ^^
# 위에 열거한 내용 외에도 제가 여기 블로그에 적은 내용들이 대부분 업무하면서 관련이 있는 주제를 기록한 것이라서
# 이 블로그에 있는 내용들을 잘 알고 있다면, 저희 연구소에 와서 연구/개발 업무를 수행함에 있어서 어려움이 없을 겁니다.
회사에서 사용하는 프로그래밍 언어:
- 프로그래밍 언어: C, C++, Go
(참고: 아직 연구소 동료들이 Rust를 사용하진 않습니다만, 새 언어로써 Rust를 사용하는 것을 고려하는 중)
근무 시간:
- 출근: 8~10시 사이에서 자유롭게 선택
- 퇴근: 8시간 근무 후 퇴근 (오후 5시 ~ 7시 사이)
- 야근 여부: 거의 없음 (내 경우, 올해 상반기 6개월간 7시 이후에 퇴근한 경우가 2회 있었음)
- 회식 여부: 자유 (1년에 2회 정도 회식하는데, 본인이 집에 가고 싶으면 회식에 안 감. 왜 참석 안 하는지 묻지도 않음)
외근 여부:
- 신규 프로젝트 멤버 -> 외근 전혀 하지 않음 (나는 신규 프로젝트만 참여해서 지난 1년 동안 한번도 외근 없었음)
- 상용 프로젝트 멤버 -> 1년에 5회 미만 정도로 외근
팀 워크샵 여부:
- 팀 워크샵 자체를 진행하지 않음. (워크샵 참석하는 거 싫어하는 개발자 환영 ^^)
연락처:
- "sejong.jeonjo@gmail.com" # 궁금한 점은 이 연락처로 문의주세요.
- 블로그 비밀 댓글 (제가 하루에 한번씩 댓글 확인하고 있음)
원하는 인재상:
- 우리 부설연구소는 "긴 호흡으로 프로젝트를 진행"하기 때문에 최소 2년간 한 가지 주제를 꾸준하게 연구/개발할 수 있는 개발자를 원함.
- 우리 부설연구소는 자주적으로 연구 주제를 찾아서 업무를 하기 때문에 능동적으로 생각하고 행동하는 동료를 원함.
- 차분하게 연구 주제에 몰입하고, 해법을 찾는 것을 즐기는 사람.
내가 느끼는 우리 연구소의 장점:
- 갑/을 관계가 없음. (제가 근무하고 있는 연구소는 SI업종이 아니라서 갑/을 회사 개념이 없음)
- 연구소 자체적으로 연구 주제를 발굴하고 시스템을 개발하기 때문에 개발 일정에 대한 스트레스가 적음
- 빌딩 전체를 우리 회사가 사용하므로 분위기가 산만하지 않음.
- 근처에 예술의전당, 우면산 둘레길이 있어서 점심 시간에 산책하기 좋음 ^^
- 연구소 동료들 매너가 Good (2년간 일하면서 한번도 감정에 스크레치 생기거나 얼굴 붉히며 싸운 적 없음 ^^)
'Raspberry Pi' 카테고리의 다른 글
| [ Raspberry Pi, 라즈베리 파이 ] VNC Server, Client(Viewer) 설치 (0) | 2023.12.22 |
|---|---|
| [ Raspberry Pi, 라즈베리 파이 ] 마우스 스크롤 방향 바꾸기 (Natural Scroll) (0) | 2023.12.20 |
| [ Raspberry Pi 5 ] CPU 온도 및 Cooling Fan Speed 확인 + 제어 (0) | 2023.12.14 |
| HTTP Server Access Log에 있는 IP Address를 iptables로 Drop 하기 (0) | 2021.08.14 |
| MPEG을 WEBM으로 변환 (0) | 2021.07.11 |