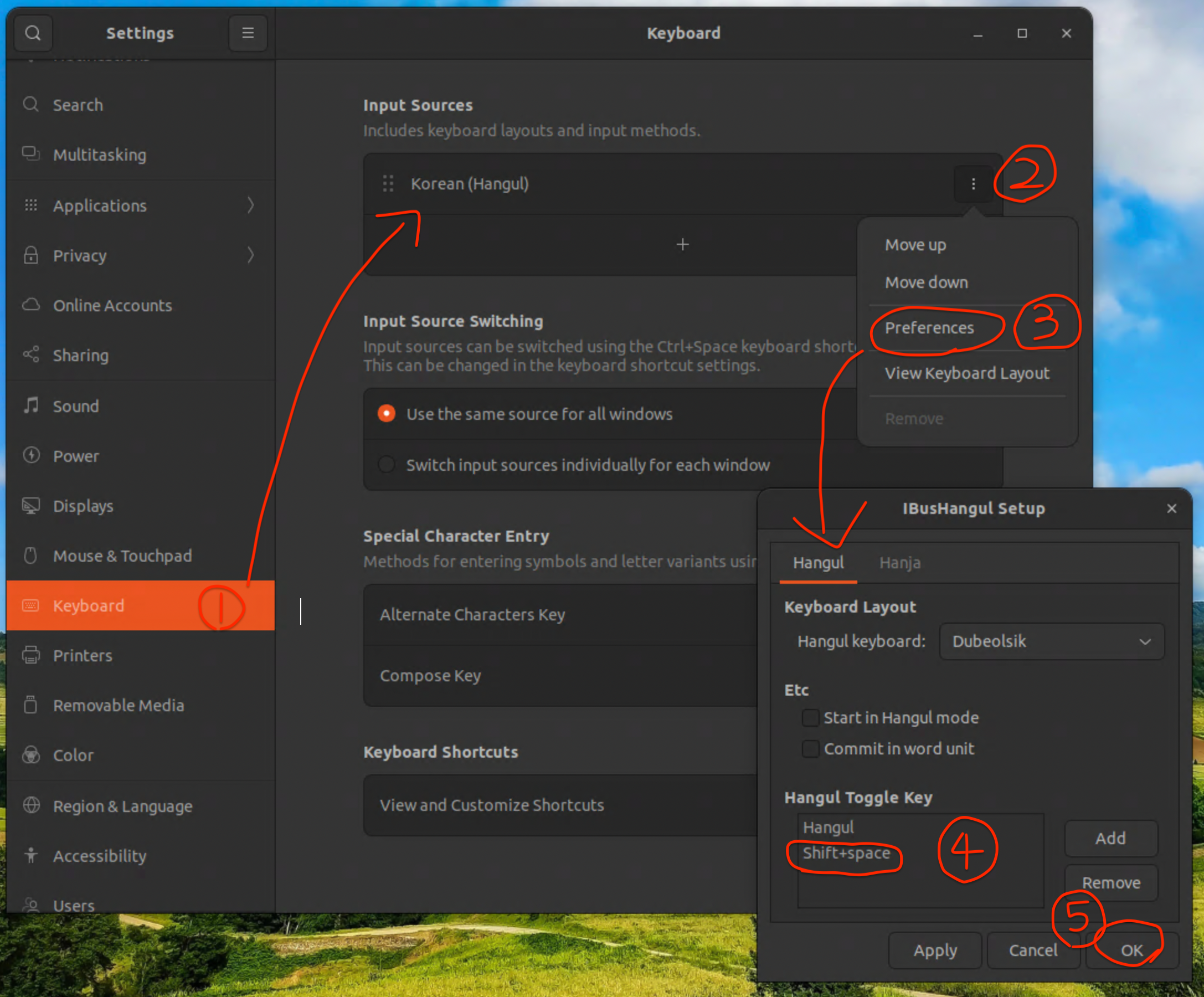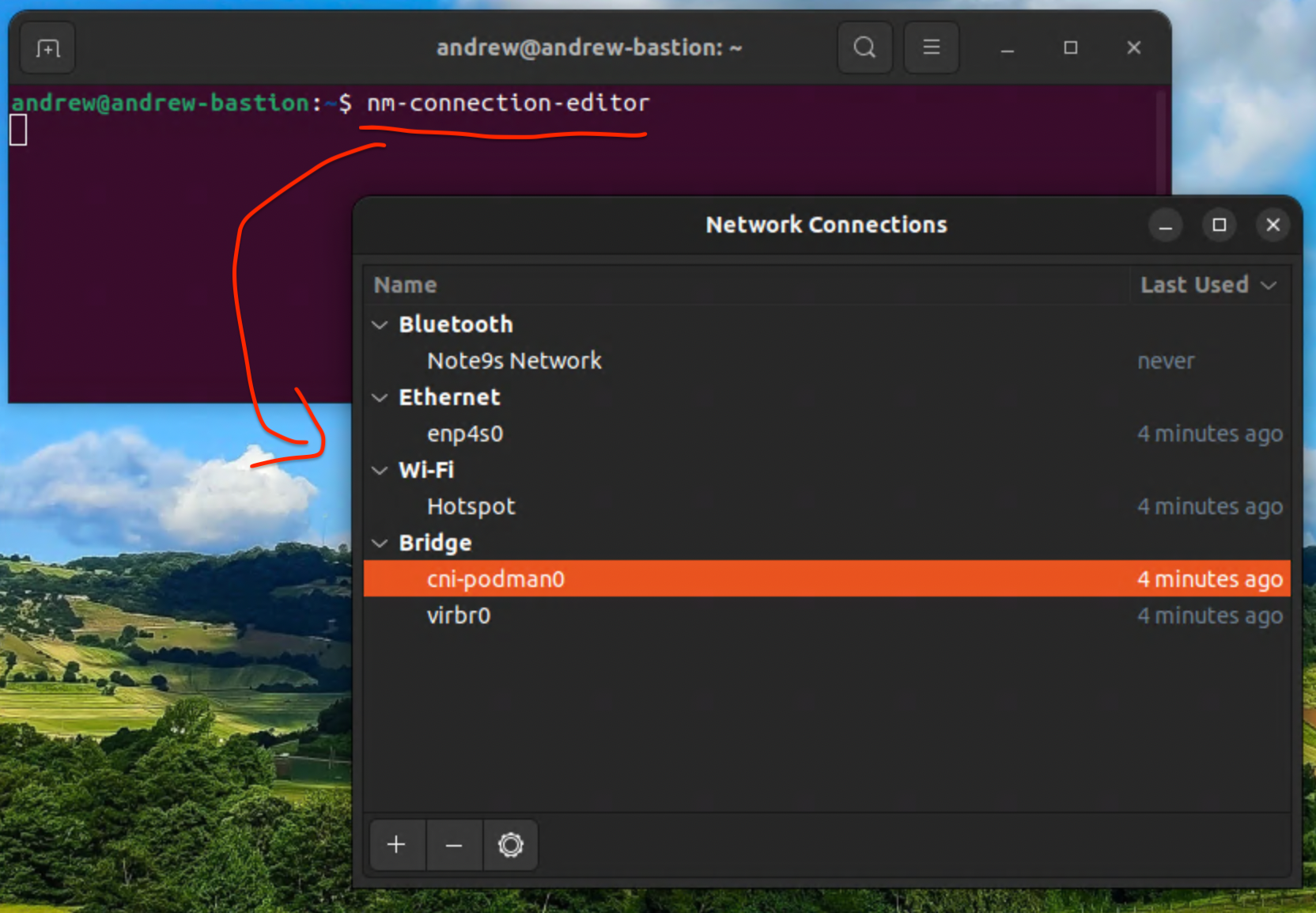작성일: 2024년 8월 7일
Ubuntu 24.04 또는 Ubuntu 22.04에 Samba(SMB) 서버를 설치하고 싶다면 아래 절차를 따라하면 잘 동작한다.
##
## Samba 서버 프로그램을 설치한다.
##
$ sudo apt-get update
$ sudo apt-get install -y samba
...
##
## Samba 서버가 공유할 폴더(디렉토리) 정보를 설정한다.
##
$ vi /etc/samba/smb.conf
... 중간 생략 ...
;
; 아래 내용을 추가한다.
;
[mybox]
comment = My File Box
path = /home/sejong
guest ok = no
browseable = yes
writable = yes
create mask = 0777
directory mask = 0777
valid users = sejong
... 중간 생략 ...
##
## Linux 계정 'sejong'을 samba 접근 계정으로 추가한다.
## 암호는 Linux 계정 'sejong'의 암호와 달라도 된다.
##
$ sudo smbpasswd -a sejong
##
## Samba 서버 데몬을 재기동한다.
##
$ sudo /etc/init.d/smbd restart
## 또는 위 명령을 아래와 같이 수행해도 된다.
## $ sudo systemctl restart smbd
클라이언트 PC에서 아래와 같이 Samba 서버에 접속시도한다. (아래는 Macbook에서 실행한 화면)
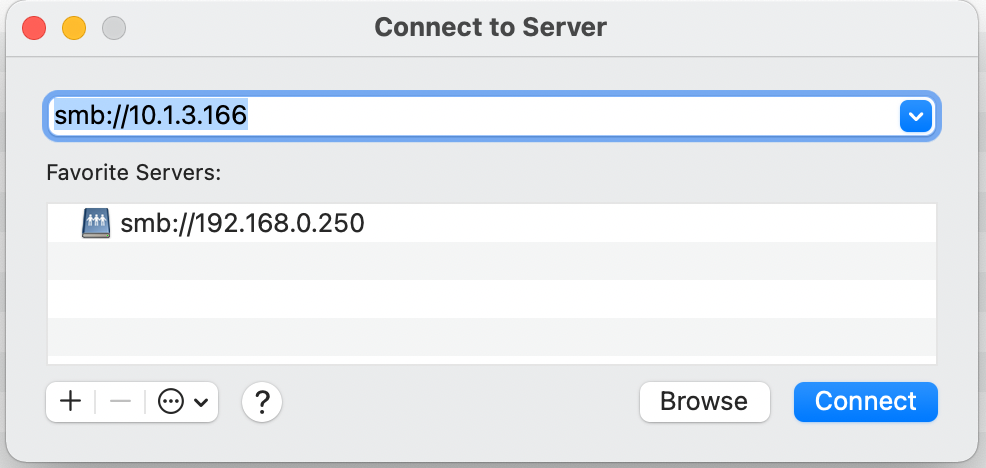
Samba 서버 설정 끝 !!!
Samba 서버 관리 명령을 알고 싶다면, 아래 내용을 더 읽어보아요~~
Samba 계정 정보를 보고 싶다면, 아래와 같이 `pdbedit` 명령으로 조회할 수 있다.
$ pdbedit -L -v
---------------
Unix username: sejong
NT username:
Account Flags: [U ]
Home Directory: \\ANDREW-UBUNTU\sejong
HomeDir Drive:
Logon Script:
Profile Path: \\ANDREW-UBUNTU\sejong\profile
Domain: ANDREW-UBUNTU
Account desc:
Workstations:
Munged dial:
Logon time: 0
Logoff time: Thu, 07 Feb 2036 00:06:39 KST
Kickoff time: Thu, 07 Feb 2036 00:06:39 KST
Password last set: Wed, 07 Dec 2022 16:06:30 KST
Password can change: Wed, 07 Dec 2022 16:06:30 KST
Password must change: never
Last bad password : 0
Bad password count : 0
Logon hours : FFFFFFFFFFFFFFFFFFFFFFFFFFFFFFFFFFFFFFFFFF
$
Samba 서버에 접속한 Client 정보를 보고 싶다면 아래와 같이 `smbstatus` 명령을 사용한다.
$ smbstatus
Samba version 4.15.9-Ubuntu
PID Username Group Machine Protocol Version Encryption Signing
----------------------------------------------------------------------------------------------------------------------------------------
295419 sejong sejong 10.1.3.169 (ipv4:10.1.3.169:63352) SMB3_11 - partial(AES-128-CMAC)
Service pid Machine Connected at Encryption Signing
---------------------------------------------------------------------------------------------
mybox 295419 10.1.3.169 Wed Dec 7 04:23:23 PM 2022 KST - -
Locked files:
Pid User(ID) DenyMode Access R/W Oplock SharePath Name Time
--------------------------------------------------------------------------------------------------
295419 1001 DENY_NONE 0x100081 RDONLY NONE /home/sejong . Wed Dec 7 16:23:22 2022
계정 정보를 변경하고 싶다면, `usermod` 명령을 사용한다.
$ usermod --help
Usage: usermod [options] LOGIN
Options:
-b, --badnames allow bad names
-c, --comment COMMENT new value of the GECOS field
-d, --home HOME_DIR new home directory for the user account
-e, --expiredate EXPIRE_DATE set account expiration date to EXPIRE_DATE
-f, --inactive INACTIVE set password inactive after expiration
to INACTIVE
-g, --gid GROUP force use GROUP as new primary group
-G, --groups GROUPS new list of supplementary GROUPS
-a, --append append the user to the supplemental GROUPS
mentioned by the -G option without removing
the user from other groups
-h, --help display this help message and exit
-l, --login NEW_LOGIN new value of the login name
-L, --lock lock the user account
-m, --move-home move contents of the home directory to the
new location (use only with -d)
-o, --non-unique allow using duplicate (non-unique) UID
-p, --password PASSWORD use encrypted password for the new password
-R, --root CHROOT_DIR directory to chroot into
-P, --prefix PREFIX_DIR prefix directory where are located the /etc/* files
-s, --shell SHELL new login shell for the user account
-u, --uid UID new UID for the user account
-U, --unlock unlock the user account
-v, --add-subuids FIRST-LAST add range of subordinate uids
-V, --del-subuids FIRST-LAST remove range of subordinate uids
-w, --add-subgids FIRST-LAST add range of subordinate gids
-W, --del-subgids FIRST-LAST remove range of subordinate gids
-Z, --selinux-user SEUSER new SELinux user mapping for the user account
게시물 작성자: sejong.jeonjo@gmail.com
##
## 채용 관련 글
##
제가 일하고 있는 기업 부설연구소에서 저와 같이 연구/개발할 동료를 찾고 있습니다.
(이곳은 개인 블로그라서 기업 이름은 기재하지 않겠습니다. E-mail로 문의주시면 자세한 정보를 공유하겠습니다.)
근무지 위치:
서울시 서초구 서초동, 3호선 남부터미널역 근처 (전철역 출구에서 회사 입구까지 도보로 328m)
필요한 지식 (아래 내용 중에서 70% 정도를 미리 알고 있다면 빠르게 협업할 수 있음):
- 운영체제 (학부 3~4학년 때, 컴퓨터공학 운영체제 과목에서 배운 지식 수준):
예를 들어, Processor, Process 생성(Fork)/종료, Memory, 동시성, 병렬처리, OS kernel driver
- Linux OS에서 IPC 구현이 가능
예를 들어, MSGQ, SHM, Named PIPE 등 활용하여 Process간 Comm.하는 기능 구현이 가능하면 됨.
- Algorithm(C언어, C++ 언어로 구현 가능해야 함)
예를 들어, Hashtable, B-Tree, Qsort 정도를 C 또는 C++로 구현할 수 있을 정도
- Network 패킷 처리 지식(Layer 2 ~ 4, Layer 7)
예를 들어, DHCP Server/Client의 주요 Feature를 구현할 정도의 능력이 있으면 됨.
- Netfilter, eBPF 등 (IP packet hooking, ethernet packet 처리, UDP/TCP packet 처리)
- IETF RFC 문서를 잘 읽고 이해하는 능력 ^^
# 위에 열거한 내용 외에도 제가 여기 블로그에 적은 내용들이 대부분 업무하면서 관련이 있는 주제를 기록한 것이라서
# 이 블로그에 있는 내용들을 잘 알고 있다면, 저희 연구소에 와서 연구/개발 업무를 수행함에 있어서 어려움이 없을 겁니다.
회사에서 사용하는 프로그래밍 언어:
- 프로그래밍 언어: C, C++, Go
(참고: 아직 연구소 동료들이 Rust를 사용하진 않습니다만, 새 언어로써 Rust를 사용하는 것을 고려하는 중)
근무 시간:
- 출근: 8~10시 사이에서 자유롭게 선택
- 퇴근: 8시간 근무 후 퇴근 (오후 5시 ~ 7시 사이)
- 야근 여부: 거의 없음 (내 경우, 올해 상반기 6개월간 7시 이후에 퇴근한 경우가 2회 있었음)
- 회식 여부: 자유 (1년에 2회 정도 회식하는데, 본인이 집에 가고 싶으면 회식에 안 감. 왜 참석 안 하는지 묻지도 않음)
외근 여부:
- 신규 프로젝트 멤버 -> 외근 전혀 하지 않음 (나는 신규 프로젝트만 참여해서 지난 1년 동안 한번도 외근 없었음)
- 상용 프로젝트 멤버 -> 1년에 5회 미만 정도로 외근
팀 워크샵 여부:
- 팀 워크샵 자체를 진행하지 않음. (워크샵 참석하는 거 싫어하는 개발자 환영 ^^)
연락처:
- "sejong.jeonjo@gmail.com" # 궁금한 점은 이 연락처로 문의주세요.
- 블로그 비밀 댓글 (제가 하루에 한번씩 댓글 확인하고 있음)
원하는 인재상:
- 우리 부설연구소는 "긴 호흡으로 프로젝트를 진행"하기 때문에 최소 2년간 한 가지 주제를 꾸준하게 연구/개발할 수 있는 개발자를 원함.
- 우리 부설연구소는 자주적으로 연구 주제를 찾아서 업무를 하기 때문에 능동적으로 생각하고 행동하는 동료를 원함.
- 차분하게 연구 주제에 몰입하고, 해법을 찾는 것을 즐기는 사람.
내가 느끼는 우리 연구소의 장점:
- 갑/을 관계가 없음. (제가 근무하고 있는 연구소는 SI업종이 아니라서 갑/을 회사 개념이 없음)
- 연구소 자체적으로 연구 주제를 발굴하고 시스템을 개발하기 때문에 개발 일정에 대한 스트레스가 적음
- 빌딩 전체를 우리 회사가 사용하므로 분위기가 산만하지 않음.
- 근처에 예술의전당, 우면산 둘레길이 있어서 점심 시간에 산책하기 좋음 ^^
- 연구소 동료들 매너가 Good (2년간 일하면서 한번도 감정에 스크레치 생기거나 얼굴 붉히며 싸운 적 없음 ^^)
'Ubuntu' 카테고리의 다른 글
| Linux 시스템 모니터링 툴(CPU 온도, Process 별 I/O와 Network Traffic) (0) | 2024.08.14 |
|---|---|
| Ubuntu에서 Linux Kernel Version 변경 (0) | 2024.08.13 |
| Ubuntu 24.04 (Noble Numbat) 설치 (0) | 2024.08.07 |
| Ubuntu 22.04 (24.04) 한글 입력기 설정 (한영 변환 설정) (4) | 2024.08.07 |
| Linux OS(Ubuntu) Hardware 정보 조회 명령 (inxi) (0) | 2024.06.19 |